
Chữ đậm, chữ nghiêng, gạch chân, chỉ số trên/ dưới trong Microsoft Word
Dẫn nhập
Ở bài trước, chúng ta đã học cách tùy chỉnh FONT, CỠ CHỮ, THAY ĐỔI CHỮ HOA - THƯỜNG. Trong bài này, Kteam sẽ cùng bạn tìm hiểu cách tùy chỉnh Chữ đậm, chữ nghiêng hay gạch chân giúp phân loại văn bản, giúp người đọc dễ theo dõi nội dung, nhấn mạnh nội dung cần đọc để người dùng tiện theo dõi.
- Ví dụ: trong giấy tờ hành chính tên người, ngày sinh, giới tính,… nên định dạng ở chữ đậm để người đọc được nội dung cần thết nhanh chóng mà không bị loạn bởi các nội dung khác.
Bạn có thể định dạng văn bản trước hoặc sau khi soạn văn bản. Nếu định dạng sau khi soạn văn bản thì phải chọn văn bản cần định dạng.
Nội dung
Để đọc hiểu bài này tốt nhất các bạn nên có:
- Cài đặt phần mềm Microsoft Word 2016. Và xem qua các bài:
- KHỞI ĐỘNG CHƯƠNG TRÌNH MICROSOFT WORD
- GIỚI THIỆU VỀ THANH RIBBON VÀ GIAO DIỆN CHƯƠNG TRÌNH MICROSOFT WORD
- WORD OPTION VÀ CÁC THIẾT LẬP CƠ BẢN TRONG MICROSOFT WORD
- TẠO, MỞ, LƯU VĂN BẢN TRONG MICROSOFT WORD
- THAO TÁC VỚI VĂN BẢN TRONG MICROSOFT WORD
- HỘP THOẠI FONT & NHÓM FONT TRÊN THANH RIBBON
Trong bài học này, chúng ta sẽ cùng tìm hiểu về:
- Chữ đậm.
- Chữ nghiêng.
- Gạch chân, gạch giữa.
- Chỉ số trên/dưới.
Chữ Đậm - Bold
Bước 1: Chọn văn bản (nếu định dạng sau khi soạn văn bản).
Bước 2: Chọn Home > Font > Bold.
- Phím tắt Ctrl + B.
Lưu ý: Không nên dùng in đậm quá nhiều, dùng nhiều gây xấu văn bản.
Chọn lại Home > Font > Bold (Ctrl + B) để hủy in đậm.
Chữ Nghiêng - Italic
Chữ nghiêng thường dùng cho nội dung chú thích hay muốn làm đẹp đoạn văn bản nào đó. Nhưng chữ nghiêng không dễ đọc bằng chữ thường.
Bước 1: Chọn văn bản. (nếu định dạng sau khi chọn văn bản).
Bước 2: Chọn Home > Font > Italic.
- Phím tắt Ctrl + I.
Chọn lại Home > Font > Italic (Ctrl + I) để hủy chữ nghiêng.
Gạch Chân, Gạch Giữa
Gạch Chân
Gạch chân để đánh dấu văn bản. Như cách mà ta hay dùng bút để gạch chân nội dung trong sách.
Gạch chân không thật sự hiệu quả với Tiếng Việt, dấu nặng rất có thể dính với đường gạch chân.
Bước 1: Chọn văn bản. (nếu định dạng sau khi chọn văn bản).
Bước 2: Chọn Home > Font > Underline.
- Phím tắt Ctrl + U.
Chọn lại Home > Font > Underline (Ctrl + U) để hủy chữ gạch chân.
Kiểu Gạch Chân
Sau khi chọn gạch chân, bạn còn có thể chọn kiểu gạch chân hoặc màu gạch chân.
Bước 2: Chọn Home > Font > Underline> More (dấu tam giác bên Underline).
Bước 3: Chọn một trong các gạch chân trong vùng màu đỏ.
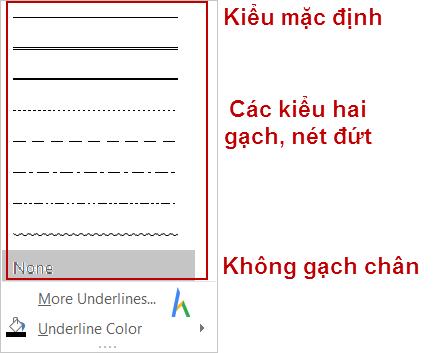
Màu Gạch Chân
Bước 2: Chọn Home > Font > Underline> More > Underline Color.
Bước 3: Chọn màu tại vùng màu lục.

Chọn từ hộp thoại Font bằng cách dùng tổ hợp phím tắt Ctrl + D > Underline Color > Chọn màu > Chọn OK.

Lưu ý: Gạch chân theo các bước trên sẽ gạch chân cả khoảng trắng. Vài bước đơn giản sau sẽ giúp bạn chỉ gạch chân từ mà không gạch chân khoảng trắng.
Bước 2: Mở hộp thoại Font.
- Phím tắt Ctrl + D.
Bước 3: Underline style > Words only.

- Ví dụ ta có cụm từ sau, “HowKteam com” có gạch chân như bên dưới.
Tô đen HowKteam com > Words Only > HowKteam Com
Gạch Giữa
Bước 1: Chọn văn bản. (nếu định dạng sau khi chọn văn bản).
Bước 2: Home > Font > Strikethrough.

- Tạo Hai gạch giữa: Ctrl + D (hành động của phím tắt để mở hộp thoại Font) > Chọn Double Striketthrough > Chọn OK.

Chỉ Số Trên/Dưới
X2 hay H2O làm sao để nhập được văn bản như vậy? Định dạng chỉ số trên/dưới sẽ làm điều đó.
Chỉ Số Trên
Bước 1: Chọn văn bản (nếu định dạng sau khi nhập văn bản).
Bước 2: Home > Font > Superscript
- Phím tắt Ctrl + Shift + +.
Thực hiện lại thao tác tương tự để đưa văn bản trở về bình thường.
Chỉ Số Dưới
Bước 1: Chọn văn bản (nếu định dạng sau khi nhập văn bản).
Bước 2: Home > Font > Subscript (Ctrl + =).
Thực hiện lại thao tác để đưa văn bản trở về bình thường.
Kết
In đậm, gạch chân hay chữ nghiêng chủ yếu dùng để phân loại nội dung của văn bản, dùng để chú thích hay nhấn mạnh một đoạn văn quan trọng nào đó. Chỉ số trên/dưới chủ yếu cho bài viết về toán học hay hóa học.
Bài tiếp theo sẽ giới thiệu về MÀU CHỮ VÀ MÀU NỀN TRONG MICROSOFT WORD
Cảm ơn các bạn đã theo dõi bài viết. Hãy để lại bình luận hoặc góp ý của mình để phát triển bài viết tốt hơn. Đừng quên “Luyện tập - Thử thách - Không ngại khó”.
Thảo luận
Nếu bạn có bất kỳ khó khăn hay thắc mắc gì về khóa học, đừng ngần ngại đặt câu hỏi trong phần BÌNH LUẬN bên dưới hoặc trong mục HỎI & ĐÁP trên thư viện Howkteam.com để nhận được sự hỗ trợ từ cộng đồng.
Link nội dung: https://uws.edu.vn/cach-nao-sau-day-dung-de-viet-chu-chi-so-tren-a75246.html