
Chia sẻ cách gửi nhiều ảnh qua Zalo trên máy tính và điện thoại
Với giao diện đơn giản và dễ dùng, ứng dụng Zalo ngày càng được sử dụng phổ biến khi liên lạc. Dưới đây là hướng dẫn chi tiết cách gửi nhiều ảnh qua Zalo vô cùng thuận tiện, mọi người cùng tham khảo nhé!
Tính năng gửi ảnh trên ứng dụng Zalo
Cũng giống như tính năng gửi tập tin, gửi file ghi âm qua Zalo. Tính năng gửi ảnh trên Zalo là một trong những cách đơn giản để giúp bạn truyền file đa phương tiện cho người khác vô cùng thuận tiện. Đồng thời hình ảnh khi gửi qua Zalo cũng không lo bị giảm chất lượng vì hiện ứng dụng đã hỗ trợ tính năng gửi ảnh chất lượng HD, đảm bảo hình ảnh luôn rõ nét.
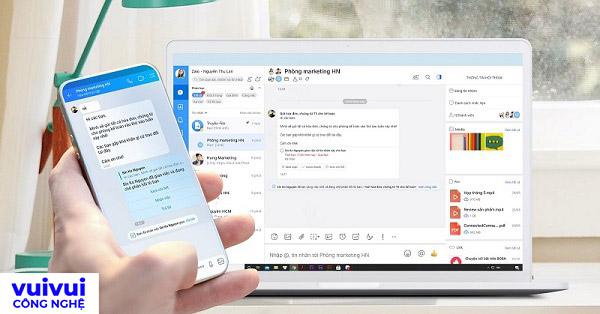
Bạn có thể gửi ảnh cho người khác hoặc cho chính mình thông qua tính năng Truyền file vô cùng nhanh chóng và hoàn toàn miễn phí.
Dưới đây là hướng dẫn chi tiết cách gửi nhiều ảnh qua Zalo trên máy tính và điện thoại hữu ích, cùng tham khảo nhé!
Chia sẻ cách gửi ảnh, gửi nhiều ảnh qua Zalo
Về cơ bản, cách gửi ảnh qua Zalo từ điện thoại và máy tính gần như tương tự nhau. Tuy nhiên, để rõ ràng nhất, mình sẽ chia theo từng trường hợp:
1. Cách gửi ảnh qua Zalo đơn giản nhất
1.1. Cách gửi ảnh qua Zalo trên máy tính
Để gửi ảnh qua Zalo trên máy tính, hãy thực hiện theo từng bước hướng dẫn dưới đây.
Bước 1: Mở ứng dụng Zalo cài đặt trên máy tính hoặc Zalo web rồi đăng nhập tài khoản.
Bước 2: Mở cuộc hội thoại cần gửi file ảnh rồi nhấn vào biểu tượng hình ảnh trên ô chat.
Bước 3: Chọn hình ảnh muốn gửi từ máy tính của bạn qua Zalo. Ảnh được chọn sẽ gửi đi ngay lập tức.
![]()
1.2. Cách gửi ảnh qua Zalo trên điện thoại
Cách thực hiện: Mở ứng dụng Zalo lên > chọn mở cuộc hội thoại > nhấn chọn vào biểu tượng hình ảnh > chọn ảnh muốn gửi từ điện thoại > nhấn Gửi đi là xong.
![]()
2. Cách gửi nhiều ảnh qua Zalo
2.1. Gửi nhiều ảnh qua Zalo trên máy tính
Tương tự gửi ảnh 1 qua Zalo máy tính với 1 ảnh, khi người dùng có thể áp dụng cách gửi nhiều ảnh qua Zalo trên máy tính tương tự các bước trên. Tuy nhiên thay vì chọn 1 ảnh, bạn có thể chọn đồng thời nhiều ảnh cần gửi đi và nhấn chọn Gửi là được.
2.2. Gửi nhiều ảnh qua Zalo trên điện thoại
Cách gửi nhiều ảnh qua Zalo trên điện thoại thực hiện giống như gửi 1 ảnh. Bạn mở ứng dụng Zalo trên điện thoại lên và đi đến cuộc trò chuyện muốn gửi nhiều ảnh cùng lúc. Tại cửa sổ chat, bạn nhấn chọn biểu tượng hình ảnh. Tại đây bạn nhấn chọn nhiều hình cần gửi đi cùng lúc, rồi nhất biểu tượng mũi tên để gửi ảnh qua Zalo.
3. Cách gửi tin nhắn kèm ảnh trên Zalo
3.1. Cách gửi tin nhắn kèm ảnh qua Zalo trên máy tính
Khi muốn gửi ảnh kèm nội dung tin nhắn trên Zalo, trước tiên người dùng hãy mở ứng dụng Zalo hoặc Zalo web >> mở cuộc hội thoại muốn gửi tin nhắn kèm ảnh >> soạn thảo nội dung tin nhắn rồi nhấn chọn biểu tượng hình ảnh muốn gửi kèm >> chọn ảnh cần gửi. Hình ảnh ngay sau đó sẽ hiển thị dưới dạng thu nhỏ tại mục soạn tin nhắn và bạn chỉ cần nhấn gửi để gửi đi đồng thời ảnh và tin nhắn trên Zalo cho người khác.
![]()
3.2. Cách gửi tin nhắn kèm ảnh qua Zalo trên điện thoại
Giống như trên máy tính, người dùng cũng có thể gửi ảnh và tin nhắn đồng thời qua Zalo trên điện thoại. Sau khi soạn xong nội dung tin nhắn muốn gửi kèm ảnh, trên ứng dụng Zalo điện thoại, bạn nhấn vào biểu tượng hình ảnh để chọn ảnh cần gửi. Cuối cùng nhấn vào biểu tượng mũi tên để gửi tin nhắn và hình ảnh đi là hoàn thành.
![]()
Người dùng có thể áp dụng cách gửi tin nhắn kèm hình ảnh trên Zalo để gửi ảnh chụp đã được lưu trên điện thoại hoặc cả với cách gửi ảnh scan qua Zalo cũng thực hiện như trên.
>> MẸO HAY ZALO: Mách bạn cách đăng nhập Zalo trên 2 điện thoại đồng thời
4. Cách gửi ảnh từ Zalo sang Gmail
4.1. Cách gửi ảnh từ Zalo sang Gmail trên máy tính
Bước 1: Bạn đăng nhập tài khoản Zalo của mình trên máy tính rồi đi đến mục tin nhắn.
Bước 2: Tại cửa sổ soạn tin nhắn, bạn chọn biểu tượng gửi ảnh rồi chọn ảnh cần gửi trên máy tính và gửi đi là được.
4.1. Cách gửi ảnh từ Zalo sang Gmail trên điện thoại
Cách gửi ảnh qua Zalo sang Gmail trên điện thoại thực hiện như sau:
Bước 1: Người dùng mở ứng dụng Zalo trên điện thoại và nhấn vào biểu tượng dấu cộng tại góc trên bên trái màn hình.
Bước 2: Thanh công cụ sau đó sẽ hiển thị mục Truyền file.
Bước 3: Tại góc trái bên dưới màn hình, bạn nhấn chọn biểu tượng file ảnh hình ô vuông và chọn ảnh cần gửi, rồi nhấn nút gửi đi.
Bước 4: Cuối cùng bạn mở ứng dụng Zalo trên máy tính để lấy dữ liệu vừa được gửi đến Gmail qua điện thoại là hoàn thành gửi file.

Giải đáp một số thắc mắc khi gửi ảnh trên Zalo
1. Gửi ảnh qua Zalo có bị giảm chất lượng không?
Với thắc mắc trên câu trả lời là ảnh khi gửi qua Zalo sẽ bị giảm chất lượng. Để đảm bảo hình ảnh không bị giảm chất lượng, bạn có thể chọn gửi bằng chế độ HD. Tốt nhất hãy thiết lập mặc định gửi ảnh HD trên Zalo để đảm bảo hình ảnh gửi đi luôn sắc nét.
2. Xử lý lỗi Zalo không gửi được ảnh
Có nhiều nguyên nhân khiến cách gửi ảnh qua Zalo bị lỗi hay lỗi tập tin trên Zalo. Khi gặp tình trạng này, người dùng có thể tham khảo một số cách khắc phục lỗi không gửi được ảnh như sau:
- Kiểm tra lại kết nối Internet 3G/4G hoặc sử dụng Wifi.
- Cấp quyền truy cập thư viện hình ảnh cho ứng dụng Zalo
- Khởi động lại điện thoại hoặc máy tính để sửa lỗi phần mềm sau một thời gian sử dụng.
- Kiểm tra bộ nhớ thiết bị có bị đầy không. Nếu bộ nhớ bị đầy thì bạn cần xóa bớt ảnh hoặc dữ liệu để giải phóng dung lượng, tạo không gian thực hiện các tác vụ mới.
- Kiểm tra và cập nhật phiên bản phần mềm Zalo mới nhất để sửa lỗi.
Nhìn chung cách gửi nhiều ảnh qua Zalo trên máy tính, điện thoại hay cách gửi 1 ảnh cũng khá đơn giản, người dùng có thể tham khảo và áp dụng phù hợp khi cần thiết. Ngoài ra, để xóa ảnh đã gửi trên Zalo, người dùng có thể tham khảo cách xóa ảnh đã gửi trên Zalo trong các bài viết tiếp theo liên quan đến chủ đề này nhé!
Link nội dung: https://uws.edu.vn/cach-gui-nhieu-anh-tren-may-tinh-qua-zalo-a73285.html