
Cách đính kèm Email trong Gmail Hướng Dẫn Chi Tiết [New 2020]
Bạn có một email quan trọng và bạn muốn gởi email đó đến với bạn bè của mình. Có rất nhiều cách để làm được đều đó với Gmail.
Bạn có thể đính kèm email vào trong Gmail mới như vậy làm như thế nào bài viết hôm nay chúng ta sẽ cùng làm rõ nhé.
Cách đính kèm email trong Gmail
Bước 1: Nhấp vào soạn thư.
Sau khi nhấp vào soạn thư nhập nội dung trong phần soan thư bao gồm:
Địa chỉ email người nhận thư, tiêu đề, nội dung thư.
Bước 2: Nhấp vào hộp thư đến
Nhấn giữ chuột email mà bạn muốn đính kèm
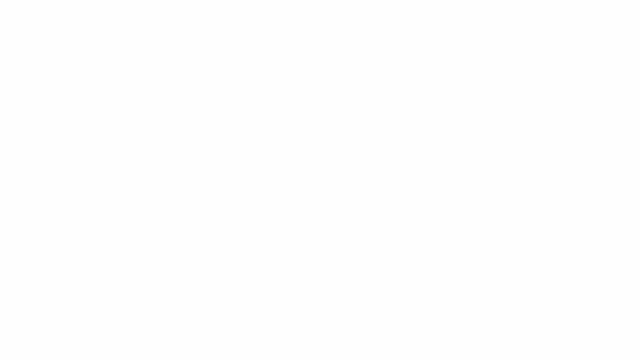
Kéo vào phần nội dung mà bạn muốn gởi.
Sau đó thả chuột ra.
Bước 3: Nhấp vào nút gởi.
Đơn giản để đính kèm nhiều file hơn, có không gian lưu trữ lớn hơn các bạn tham khảo Google Workspace dành cho doanh nghiệp.
Cách đính kèm email trong Gmail bằng chuyển tiếp mail
Bước 1: Trong phần hộp thư đến mở email mà bạn muốn đính kèm lền.
Bước 2: Kéo xuống cuối email sẽ có 2 phần đó là trả lời và chuyển tiếp

Chọn vào chuyển tiếp.
Bước 3: Sau khi chọn vào chuyển tiếp nhập địa chỉ email mà bạn muốn gởi đến.
Bước 4: Nhấn vào nút gởi. Vậy là bạn đã đính kèm email bằng cách chuyển tiếp
>>Xem thêm: Giải pháp email doanh nghiệp chất lượng
Thêm File đính kèm trong Gmail
Bước 1: Bấm nút Soạn để bắt đầu gửi email trong Gmail. Bạn điền địa chỉ email muốn gửi tại dòng Tới, điền tên email tại Chủ đề. Cuối cùng gõ nội dung email vào khung trống phía dưới.
Bước 2: Sau đó ta bắt đầu thêm tập tin vào trong email. Bạn click chuột vào tùy chọn Đính kèm tệp (Có hình ghim kẹp giấy).

Bước 3: Trong hộp thoại Open, đến nơi chứa tập tin bạn muốn đính kèm. Trong ảnh dưới mình muốn đính kèm tập tin Lợi ích của việc … nên sẽ click vào nó sau đó bấm Open (Bạn có thể chọn nhiều tập tin cùng lúc).
Sau khi nhấn vào Open bạn sẽ chọn nơi để file đính kèm để gởi
Sau khi chọn file gửi bạn chọn Open.

>Xem thêm: Cách Đăng ký email tên miền với Google Miễn phí trong 5 phút.
Bước 4: Sau khi chọn tệp muốn gởi. Kiểm tra lại email nhấn nút gởi.
Nếu muốn đính kèm cả Folder ví dụ như folder chứa bài viết, folder chứa ảnh… thì trước hết bạn phải nén folder đó thành một cục duy nhất sau đó ta mới đính kèm được.
Ta dùng phần mềm nén WinRAR rất phổ biến hoặc dùng WinZip để nén. Chọn xong bấm Open.
Nếu không khi bạn nhấp thư mực hệ điều hảnh hiểu là bạn muốn mở thư mục đó.
Nếu folder của bạn có dung lượng nhẹ, ít file thì việc nén chỉ trong giây lát. Người nhận email sẽ tải folder này về rồi giải nén trên máy tính để lấy các tập tin bên trong, rất tiện lợi.
Nếu không muốn nén thì bạn phải vào trong folder đó, chọn tất cả tập tin rồi tải lên Gmail, nhưng cách này không chuyên nghiệp và khó quản lý hơn khi người nhận phải tải từng file về.
Nếu bạn muốn đính kèm thư mục có dung lượng lớn. Chỉ còn cách tải thư lục đó lên Drive.
Xem ngay: tạo hộp thư cộng tác nhóm gởi email đến nhiều người trong nhóm.
Đính kèm hình ảnh trong Gmail
Bước 1: Bấm nút Soạn để bắt đầu gửi email trong Gmail. Bạn điền địa chỉ email muốn gửi tại dòng Tới, điền tên email tại Chủ đề. Cuối cùng gõ nội dung email vào khung trống phía dưới.
Bước 2: Sau đó ta bắt đầu thêm tập tin vào trong email. Bạn click chuột vào tùy chọn Đính hình ảnh.
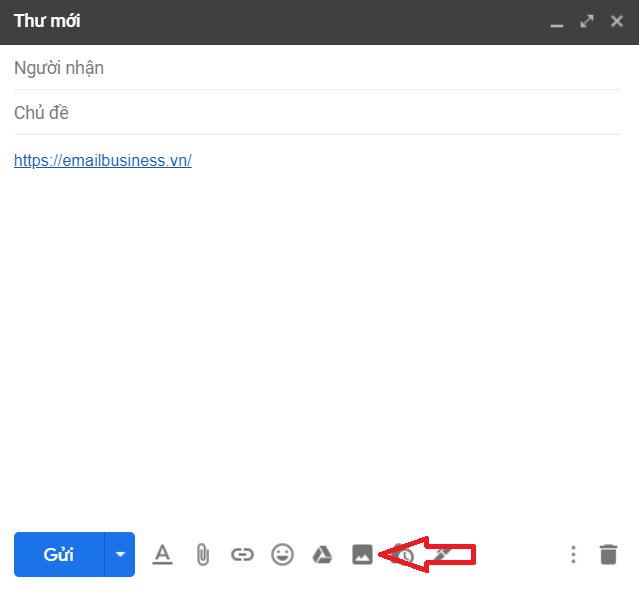
Bước 3: Sau khi nhấp vào hình ảnh hộp thoại xuất hiện.
Ảnh là những hình ảnh có sẵn trên Driver của bạn.
Tải lên là bạn chọn những hình ảnh mà bạn muốn gởi.
Khi muốn đính kèm ảnh có trên internet, bạn chọn Địa chỉ web (URL), tiếp đó dán địa chỉ ảnh tại dòng Dán URL hình ảnh vào đây, bấm nút Chèn.
Bước 4: Sau khi chọn hình ảnh bạn nhấn nút Gởi.
>>Xem ngay: Cách tạo email tên miền doanh nghiệp miễn phí với 3 nhà cung cấp hàng đầu.
Đính kèm file dung lượng lớn trong Gmail
Để đính kèm file dung lượng lớn các bạn phải tải file đó lên drive của bạn.
Bước 1: Sau khi đăng nhập vào tài khoản Gmail. Nhấn nút Soạn.
Bước 2: Sau khi điền địa chỉ email, tên email và nội dung, ta bắt đầu chèn file dung lượng lớn. Bạn click chuột vào biểu tượng Google Drive, nó nằm bên phải biểu tượng ghim kẹp giấy.
Bước 3: Nếu file cần gửi có trong Google Drive của bạn thì ta chỉ cần chọn file đó rồi bấm Chèn.
Nếu file đó nằm trên máy tính, bạn bấm vào Tải lên. Sau đó chọn tiếp Chọn tệp từ máy tính của bạn.
Muốn nhanh hơn, bạn có thể dùng chuột kéo file đó vào đây.

Bước 4: Trong hộp thoại Open, bạn chọn file cần đính kèm rồi bấm Open.
Bước 5: Chờ một chút cho Google Drive tải file lên. Thời gian tải phụ thuộc vào dung lượng file và đường truyền internet nhà bạn.
Cuối cùng bấm Tải lên.
>>Xem ngay: cách tạo email tên miền công ty trên Google với 5 phút đơn giản.
Một số vấn đề về gởi File trong Gmail
Gmail cho phép bạn gởi File lên đến 25M. Nếu File quá lớn bạn có thể tach file thành nhiều file nhở để gởi.
Đây là cách rất phức tạp. Đơn giản hơn.
Bạn có thể tải file lên Google Drive, với drive giới hạn dung lượng là 10G.
Với 10GB đó là sự ưu đãi quá lớn của Google đối với người dùng rồi. Các file thông thường thì ít khi có dung lượng lớn vậy.
Nếu file dung lượng quá lớn hãy tải file đó lên nhưng web chuyên upfile. Ví dụ: bạn có thể upload file của bạn lên 1 trang nào đó. Rồi gửi cho người nhận đường link để họ download tài liệu về. Một số trang để bạn có thể upload file: mediafire.com, dropbox.com, getcloudapp.com…
Nếu bạn muốn gởi quá nhiều file bạn hãy nén nó lại rồi mới attach lên gmail. Việc nén các file lại với nhau sẽ giúp tài liệu chúng ta đính kèm có dung lượng nhỏ hơn.
Và gom nhiều file thành 1 thư mục. Từ đó, việc gửi đến người nhận sẽ nhanh chóng hơn.
Đính kèm file rất cần trong mỗi email doanh nghiệp.
Ngày nay email doanh nghiệp rất cần với mỗi doanh nghiệp. Giả sử các bạn kinh doanh và có tên miền là daotaoseo.com thì email doanh nghiệp có dang infodaotaoseo.com.vn.
Trong bài viết mình đã hướng dẫn các bạn cách đính kèm email trong gmail và còn rất nhiều cách đính kèm khác. Các bạn có ý kiến thắc mắc vui lòng bình luận bên dưới.
Chúc các bạn thành công!
Link nội dung: https://uws.edu.vn/cach-gui-tep-qua-gmail-a71439.html