
Cập nhật cách bật AirDrop trên iOS 16 mới nhất
Cách bật AirDrop trên iPhone chắn hẳn là điều không còn xa lạ đối với người dùng Apple. Tuy nhiên, trong các phiên bản hệ điều hành mới sẽ có những thay đổi nhỏ trong cách gửi, bắn AirDrop. Từ đó, sẽ khiến một vài người cảm thấy bỡ ngỡ. Bài viết này sẽ hướng dẫn và cập nhật tấn tần tật cách bật, mở AirDrop trên iPhone, iPad, Macbook mới nhất. Xem ngay!
Ngoài ra, nếu bạn quan tâm đến thể thao và cá cược, m 88 là một lựa chọn phổ biến ở Việt Nam. M88 cung cấp nhiều loại hình cá cược thể thao trực tuyến, từ bóng đá, bóng rổ đến quần vợt và nhiều môn thể thao khác, mang đến cho người chơi nhiều cơ hội để thử vận may và kiến thức của mình.
1 Vì sao cần biết cách bật AirDrop?
AirDrop là một trong những tính năng hữu ích nằm trong hệ sinh thái của Apple. Bạn có thể gửi ảnh, video một cách nhanh chóng chỉ trong vài thao tác đơn giản. Khi so sánh với các ứng dụng thứ ba khác. Việc gửi bằng AirDrop sẽ giúp bạn đảm bảo chất lượng các file ảnh, video được giữ nguyên và nét nhất có thể. Đặc biệt, các dữ liệu được gửi bằng AirDrop đều được mã hóa và bảo mật an toàn. Bạn không cần phải lo lắng vấn đề bị đánh cắp thông tin đâu nhé!
2. Cách bật AirDrop trên iPhone, iPad, Macbook nhanh chóng
Sau đây chúng mình sẽ giới thiệu những cách bật AirDrop trên iPhone, iPad, Macbook nhanh chóng nhất. Xem ngay nhé!
2.1. Cách bật AirDrop trên iPhone, iPad trong 1 nốt nhạc
Để bật được tính năng AirDrop trên iPhone, iPad. Bạn có thể theo dõi hai cách thực hiện sau:
- Qua ứng dụng Cài đặt
Với cách thực hiện bằng ứng dụng Cài đặt, bạn chỉ cần thực hiện hai thao tác sau:
Bước 1: Đầu tiên bạn hãy truy cập vào ứng dụng Cài đặt trên màn hình chính iPhone, iPad. Sau đó bạn tìm và nhấn vào mục Cài đặt chung.
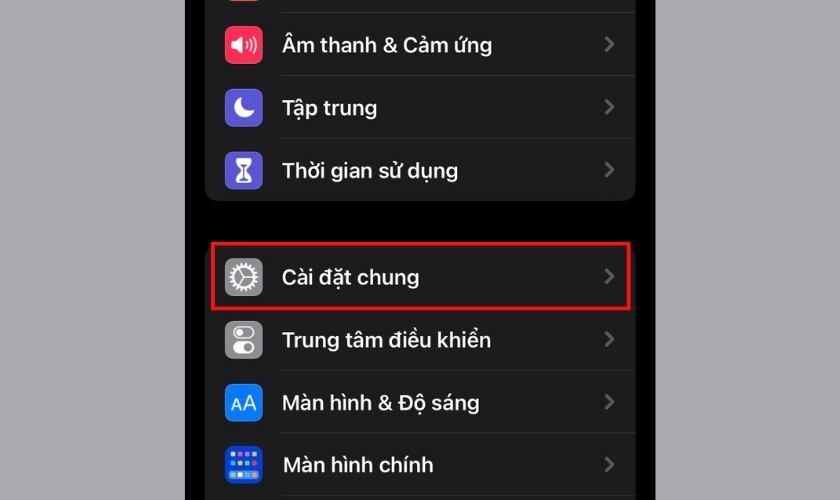
Bước 2: Kế đến bạn hãy tìm vào chọn vào mục AirDrop. Khi đó màn hình sẽ xuất hiện ba chế độ bao gồm:
- Không nhận: Khóa chức năng AirDrop.
- Chỉ danh bạ: Chỉ nhận AirDrop với những người có trong danh bạ điện thoại.
- Mọi người trong 10 phút: Nhận AirDrop với mọi người nhưng chỉ trong 10 phút.
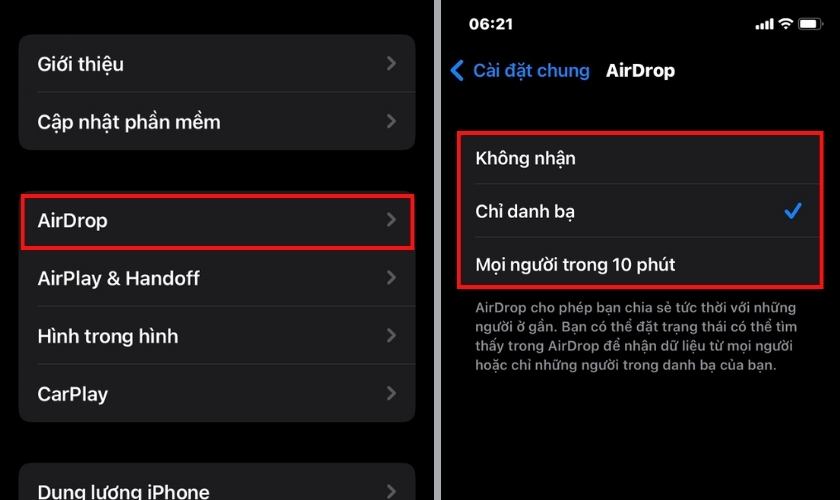
Tùy theo mục đích sử dụng, bạn có thể lựa chọn vào mục tương ứng sao cho phù hợp nhé!
Lưu ý: Chế độ Mọi người trong 10 phút sẽ được chuyển sang chế độ Chỉ danh bạ để bạn không bị làm phiền sau khi hết 10 phút. Vì thế bạn cần phải bật lại nếu muốn nhận AirDrop từ mọi người.
- Qua Control Center
Với cách bật, mở AirDrop qua Control Center, bạn hãy làm theo các bước dưới đây:
Bước 1: Đầu tiên để mở được tính năng Control Center. Bạn hãy vuốt lên đối với các dòng iPhone 8 trở về trước. Đối với các dòng iPhone X trở lên bạn hãy kéo từ bên phải xuống.
Bước 2: Kế đến bạn hãy nhấn đè vào cửa sổ có chứa các biểu tượng Wifi, Bluetooth. Khi đó cửa sổ sẽ xuất hiện các tùy chọn, bạn hãy tìm vào nhấn đè vào mục AirDrop.
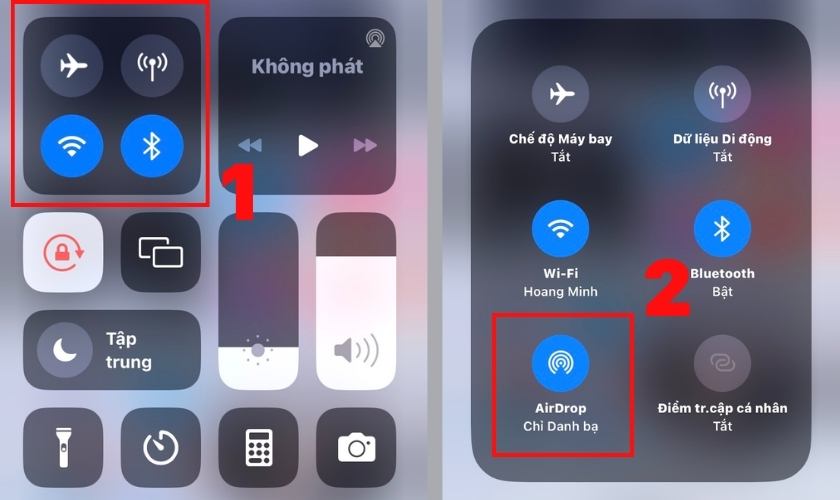
Bước 3: Khi đó màn hình sẽ xuất hiện ba tùy chọn bao gồm:
- Không nhận: Khóa chức năng AirDrop.
- Chỉ danh bạ: Chỉ nhận AirDrop với những người có trong danh bạ điện thoại.
- Mọi người trong 10 phút: Nhận AirDrop với mọi người nhưng chỉ trong 10 phút
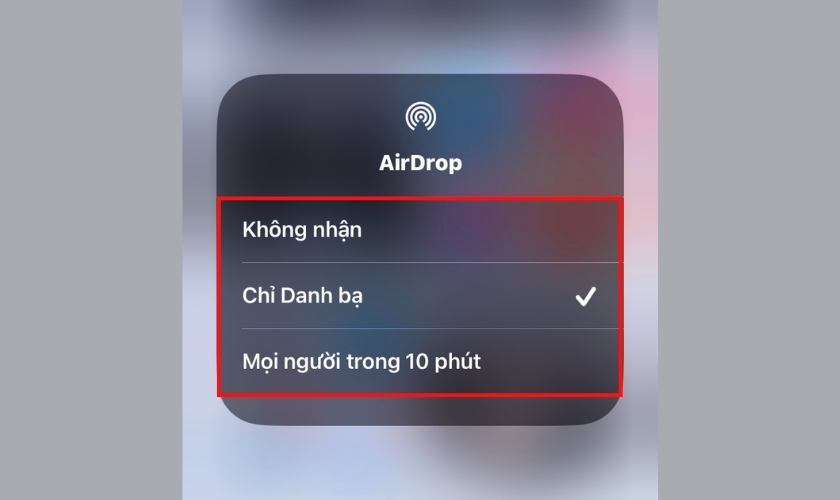
Tùy theo mục đích sử dụng, bạn có thể lựa chọn vào mục tương ứng sao cho phù hợp nhé!
Lưu ý: Tương tự với cách bật AirDrop bằng ứng dụng Cài đặt. Chế độ Mọi người trong 10 phút sẽ được chuyển sang chế độ Chỉ danh bạ để bạn không bị làm phiền sau khi hết 10 phút. Vì thế bạn cần phải bật lại nếu muốn nhận AirDrop từ mọi người.
2.2. Cách bật, mở AirDrop trên Macbook chỉ trong 2 bước thực hiện
Đối với cách thực hiện trên các mở AirDrop trên Macbook, bạn hãy làm theo các bước hướng dẫn dưới đây:
Bước 1: Đầu tiên, bạn hãy nhấn vào biểu tượng Trung tâm điều khiển trên thanh công cụ của Macbook. Khi đó, màn hình sẽ xuất hiện ra các tùy chỉnh, bạn hãy tìm và chọn vào mục AirDrop.

Bước 2: Kế đến bạn hãy nhấn vào biểu tượng cần gạt chuyển sang màu xanh để kích hoạt AirDrop. Sau đó, tùy vào mục đích sử dụng bạn có thể chọn vào Chỉ liên hệ hoặc Mọi người sao cho phù hợp.
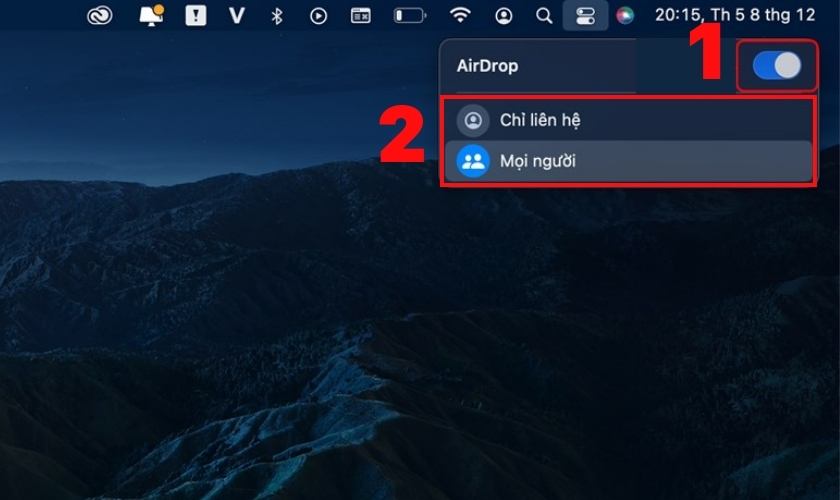
Chỉ với hai bước đơn giản. Bạn đã có thể thực hiện các bật AirDrop một cách dễ dàng.
3. Cách sử dụng AirDrop trên iPhone, iPad, Macbook đơn giản nhất
Việc sử dụng AirDrop sẽ giúp bạn gửi các file ảnh, video trong vòng tích tắc. Vậy bạn đã biết cách thực hiện chưa? Nếu chưa hãy theo dõi tiếp bài viết nhé!
3.1. Hướng dẫn cách gửi ảnh qua AirDrop trên iPhone, iPad
Sau khi hoàn thành cách bật, mở AirDrop trên iPhone, bạn có thể gửi ảnh thông qua các bước thực hiện sau:
Bước 1: Đầu tiên bạn hãy vào ứng dụng Ảnh trên iPhone của mình.
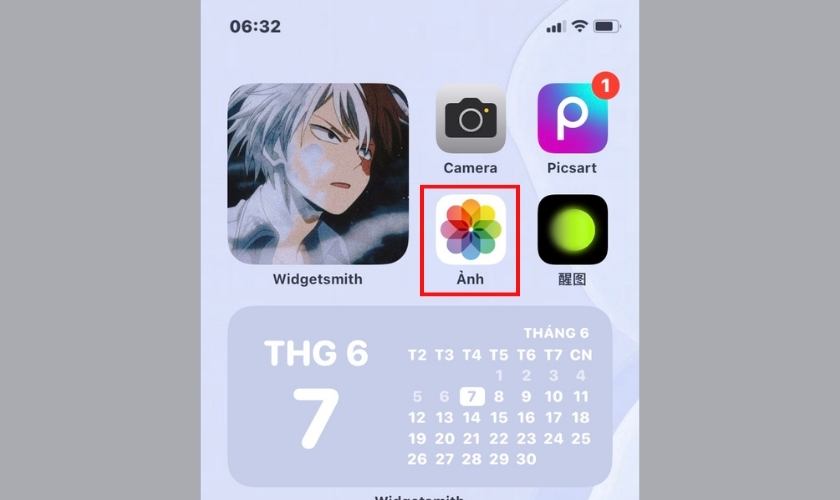
Bước 2: Kế đến bạn hãy chọn vào ảnh mà mình muốn gửi AirDrop.
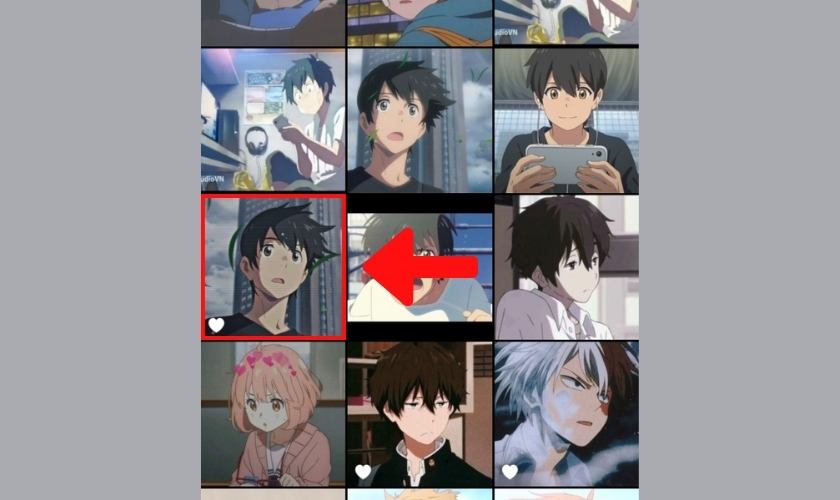
Bước 3: Tiếp theo bạn hãy nhấn vào biểu tượng Gửi ở góc phải dưới cùng màn hình. Sau đó bạn hãy chọn vào biểu tượng AirDrop.

Bước 5: Khi đó màn hình của iPhone sẽ xuất hiện danh sách những thiết bị đang được bật AirDrop gần bạn. Bạn hãy chọn vào tên thiết bị mà bạn muốn gửi AirDrop.
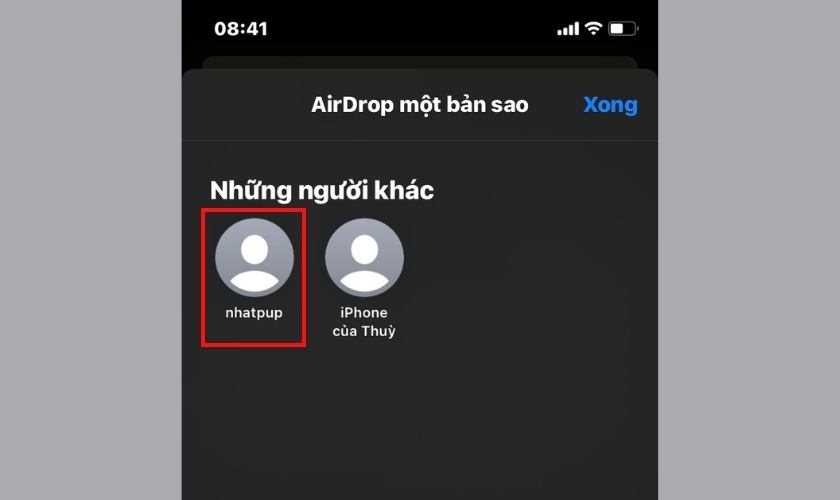
Bước 6: Sau khi gửi AirDrop, người nhận sẽ thấy được thông báo trên iPhone của họ. Lúc này hãy chọn vào Xác nhận để quá trình chia sẻ ảnh được thực hiện.
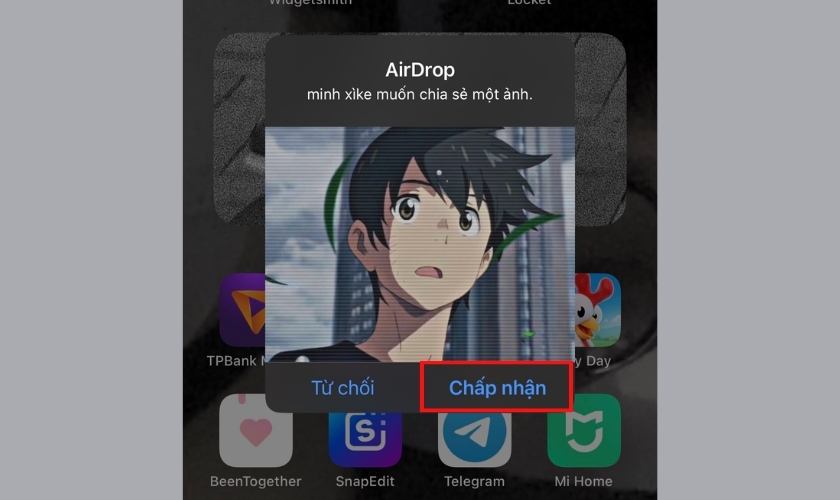
Lưu ý: Nếu gửi quá nhiều ảnh, bạn sẽ cần chờ khoảng một vài phút để hoàn thành quá trình bắn AirDrop.
3.2. Hướng dẫn chi tiết cách bắn AirDrop trên Macbook
Ngoài ra, bạn cũng có thể thực hiện cách bắn AirDrop trên Macbook với các bước thực hiện sau:
Bước 1: Đầu tiên, sau khi hoàn thành cách bật AirDrop trên Macbook. Bạn hãy mở tập tin hình ảnh, video mà mình muốn chia sẻ lên.
Bước 2: Kế đến bạn hãy nhấn vào biểu tượng chia sẻ ở góc phải trên cùng màn hình Macbook. Sau đó bạn hãy tiếp tục chọn vào mục AirDrop.
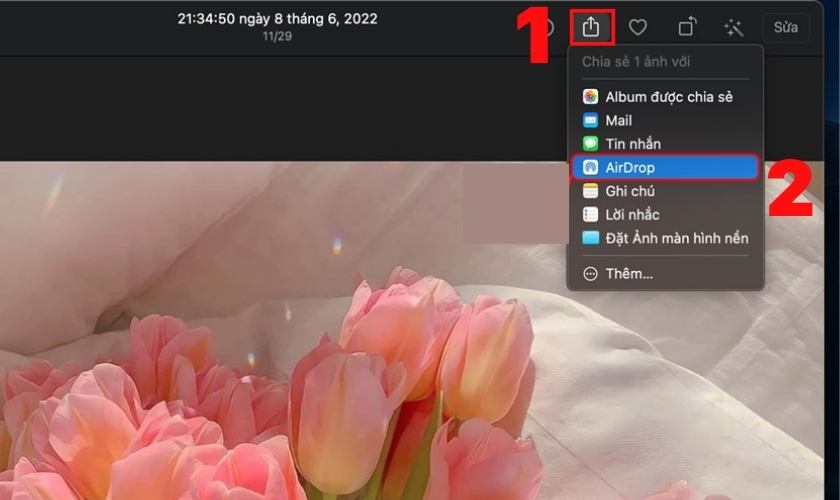
Bước 3: Khi đó màn hình Macbook sẽ xuất hiện danh sách những thiết bị đang được bật AirDrop gần bạn. Bạn hãy nhấn vào người mà mình muốn chia sẻ hình ảnh, video.
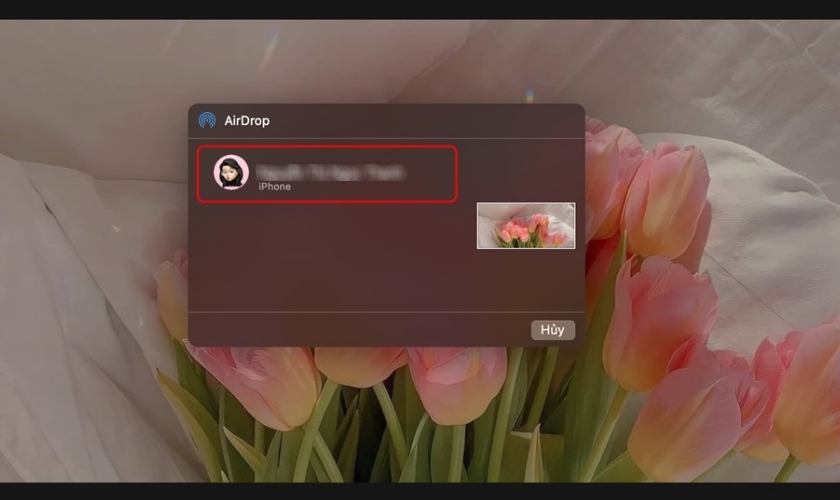
Bước 4: Sau khi gửi AirDrop, người nhận sẽ thấy được thông báo được gửi Macbook của họ. Lúc này hãy chọn vào Xác nhận để quá trình chia sẻ ảnh được thực hiện.
Lưu ý: Tương tự với cách thực hiện trên iPhone.Nếu gửi quá nhiều ảnh, bạn sẽ cần chờ khoảng một vài phút để hoàn thành quá trình bắn AirDrop.
4. Vì sao không thể bật, bắn AirDrop cho người khác?
Nếu bạn không thực hiện được cách bật AirDrop hoặc không thể bắn được ảnh, video. Bạn có thể tham khảo một số nguyên nhân và cách khắc phục mà chúng mình đã tổng hợp ở dưới đây nhé!
4.1. Đang bật chế độ Tập trung
Chế độ Tập trung sẽ khiến bạn không thể sử dụng tính năng AirDrop. Bởi lẽ, chế độ này sẽ chặn và không hiển thị bất cứ thông báo nào kể cả AirDrop. Để khắc phục bạn hãy làm theo các bước sau:
Bước 1: Đầu tiên bạn hãy truy cập vào ứng dụng Cài đặt trên màn hình chính iPhone, iPad. Sau đó chọn vào mục Tập trung.
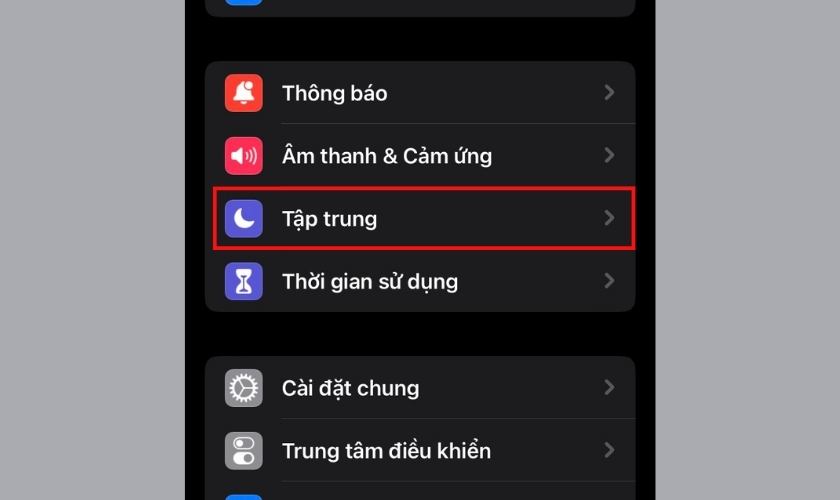
Bước 2: Tiếp theo bạn hãy nhấn chọn vào mục Trạng thái thập trung.
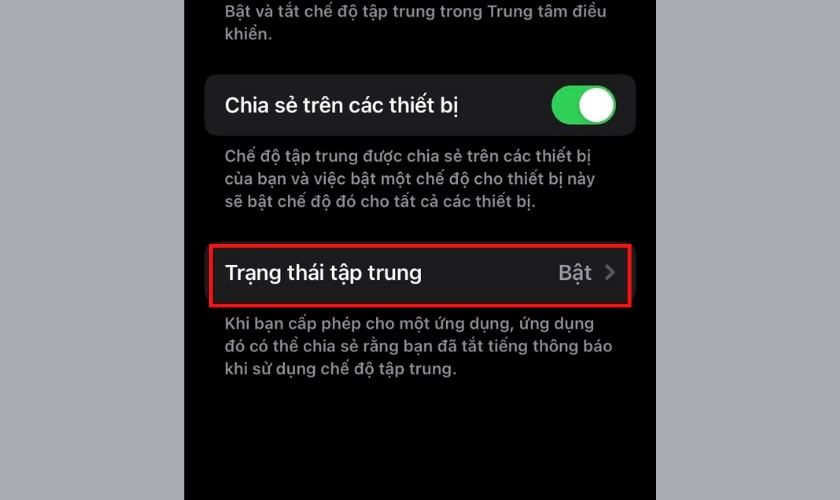
Bước 3: Cuối cùng, tại mục Không làm phiền bạn hãy nhấn vào biểu tượng cần gạt chuyển sang màu xám để tắt tính năng này.
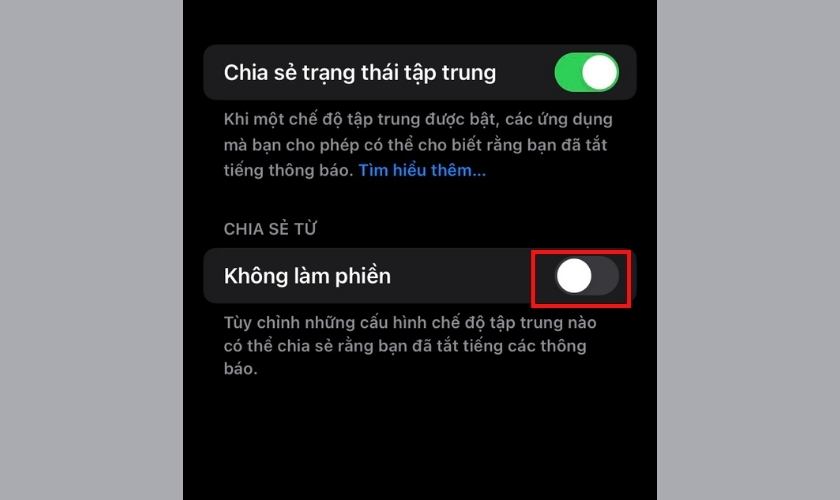
4.2. Chưa kết nối với Wifi và Bluetooth
Chưa kết nối với Bluetooth, Wifi cũng là một trong những nguyên nhân phổ biến khiến thiết bị của bạn không thể gửi AirDrop. Để khắc phục rất đơn giản, bạn chỉ cần bật lại Bluetooth, Wifi trong Control Center là được.
4.3. Lỗi hệ điều hành
Trong những năm gần đây, những phiên bản cập nhật của Apple thường xuất hiện một lối lỗi vặt, tính năng AirDrop cũng không là ngoại lệ. Bạn có thể thử khởi động lại thiết bị, sau đó thực hiện lại để xem có gửi được AirDrop không nhé!
4.4. Không hỗ trợ trên các phiên bản cũ.
Có thể bạn chưa biết, nhưng tính năng AirDrop sẽ không hỗ trợ với một số thiết bị đang sử dụng hệ điều hành quá cũ. Để khắc phục bạn có thể cập nhật lên các phiên bản mới hơn với các bước thực hiện sau:
Bước 1: Đầu tiên bạn hãy truy cập vào ứng dụng Cài đặt trên màn hình chính iPhone, iPad. Sau đó bạn tìm và nhấn vào mục Cài đặt chung.
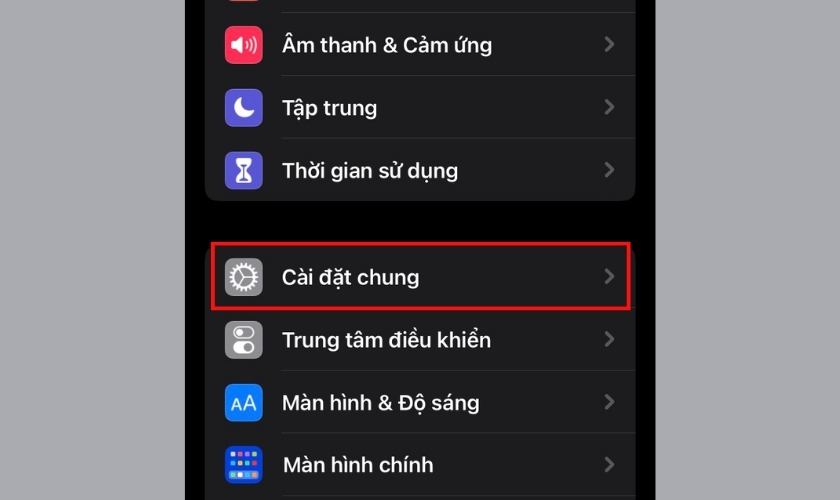
Bước 2: Tiếp theo bạn hãy tìm và chọn vào mục Cập nhật phần mềm.

Bước 3: Cuối cùng bạn hãy chọn vào Cài đặt bây giờ để cập nhật lên phiên bản hệ điều hành mới nhất.
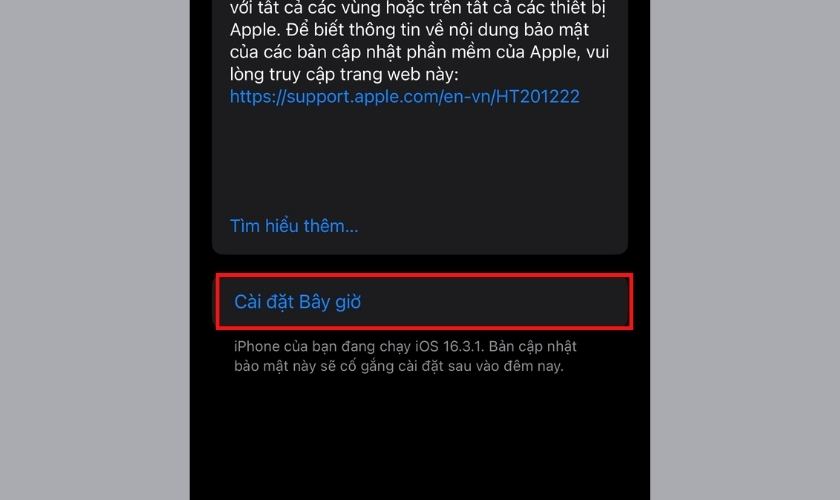
Sau khi hoàn thành các bước cập nhật, bạn có thể sử dụng lại bình thường tính năng AirDrop rồi đấy!
5. Một số câu hỏi của người dùng khi bật AirDrop
Trong quá trình thực hiện cách bật, bắn AirDrop, bạn có thể sẽ gặp phải những thắc mắc mà chúng mình đã tổng hợp dưới đây. Hãy tham khảo ngay nhé:
- Ảnh được gửi AirDrop được lưu ở đâu?
Thông thường các file ảnh, video khi được gửi bằng AirDrop sẽ được lưu thẳng vào Album ảnh hoặc Album video trên thiết bị của bạn.
- Có thể gửi AirDrop cho điện thoại Android không?
Vì tính năng AirDrop nằm trong hệ sinh thái của Apple, nên chỉ có các thiết bị đến từ nhà táo mới có thể thực hiện cách mở AirDrop cũng như bắn file ảnh, video qua lại.
- AirDrop luôn luôn bật có được không?
Kể từ bản cập nhật iOS 16.2. Khi sử dụng tính năng AirDrop, người dùng chỉ có thể nhận file ảnh, video trong 10 phút khi chọn vào chế độ Mọi người. Nếu vượt quá 10 phút thiết bị của bạn sẽ chuyển sang chế độ Chỉ danh bạ để bạn không bị làm phiền.
Tuy nhiên, nếu không cập nhật lên phiên bản iOS 16.2, bạn có thể luôn luôn bật được AirDrop. Ngoài ra bạn cũng có thể chọn vào chế độ Chỉ danh bạ để có thể luôn luôn bật được AirDrop.
Trên đây là tất tần tật các cách bật Airdrop trên iPhone, iPad, Macbook nhanh chóng nhất. Mong rằng sau khi theo dõi bài viết các bạn sẽ biết cách sử dụng tính năng hay ho này. Nếu thấy thông tin chúng mình chia sẻ hữu ích. Đừng quên chia sẻ và đón chờ thêm nhiều tin tức về thủ thuật mới nhất nhé!
Link nội dung: https://uws.edu.vn/cach-bat-airdrop-moi-nguoi-a71297.html