
4 cách di chuyển ảnh đơn giản trong Word 2010, 2013, 2016
Cách di chuyển ảnh trong Word tưởng chừng như đơn giản, song không phải ai cũng biết cách thực hiện nó một cách nhanh chóng và hiệu quả. Bài viết sau đây sẽ hướng dẫn đến bạn cách di chuyển ảnh bằng chuột và bàn phím trong Word 2010-2016 trên máy tính Windows và Macbook siêu thuận tiện. Tham khảo ngay nhé!
Vì sao cần biết cách di chuyển ảnh trong Word 2010, 2013, 2016
Trong quá trình soạn thảo văn bản, cách chèn và di chuyển ảnh trong Word 2010, 2013, 2016 sẽ giúp nội dung trở nên sinh động và thu hút hơn. Sau đây là những lợi ích của việc biết cách di chuyển ảnh, bao gồm:
- Tiết kiệm thời gian chỉnh sửa khi soạn thảo văn bản. Với cách di chuyển hình ảnh trong Word giờ đây bạn sẽ có thể thay đổi vị trí của hình ảnh một cách dễ dàng và nhanh chóng.
- Tăng tính thẩm mỹ cho nội dung văn bản trở. Khi hình ảnh được chèn một cách hợp lý, bản Word sẽ trở nên thu hút và trông chuyên nghiệp hơn.
- Khi hình ảnh được đặt gần với phần văn bản liên quan, đọc giả sẽ dễ dàng quan sát và hình dung nội dung trong bài viết. Điều này tạo ra một trải nghiệm đọc tốt hơn và dễ tiếp thu hơn.
Hướng dẫn cách di chuyển ảnh thủ công trong Word
Bạn có thể di chuyển ảnh trong Word thủ công bằng cách sử dụng chuột hoặc bàn phím. Cách này nhìn chung khá đơn giản, có thể giúp bạn có thể di chuyển hình ảnh một cách linh hoạt và tự do theo ý muốn.
Lưu ý: Hướng dẫn dưới đây sử dụng phần mềm Word 2016 và được thực hiện trên hệ điều hành Windows 10. Tuy nhiên, bạn vẫn có thể thao tác tương tự trên các phiên bản Word 2010, 2013,... và MacBook hệ điều hành macOS.
Sử dụng con trỏ chuột để di chuyển ảnh
Dưới đây là hướng dẫn cách sử dụng con trỏ chuột để di chuyển ảnh, thao tác thực hiện cụ thể như sau:
Bước 1: Bạn đưa chuột vào hình ảnh, sau đó click và giữ chuột trái.
Bước 2: Kéo ảnh đến vị trí mới mà bạn mong muốn.
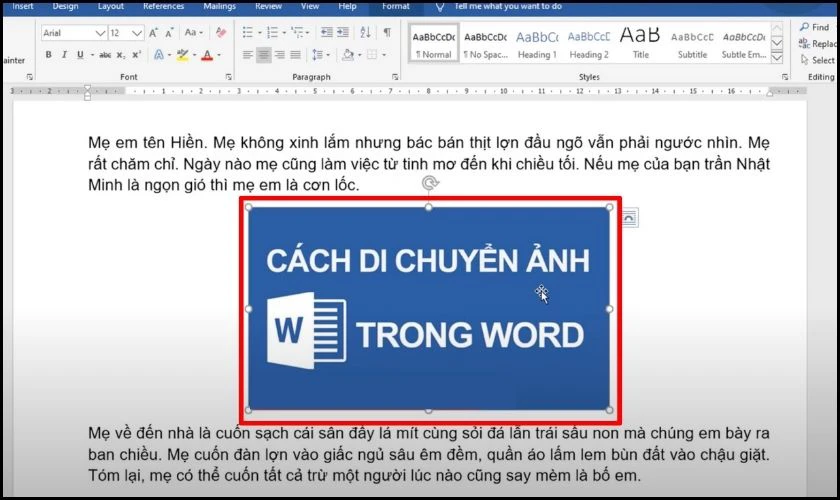
Bước 3: Khi đã chọn được vị trí đặt ảnh mà bạn mong muốn, bạn hãy thả chuột trái ra là hoàn thành.

Ưu điểm của việc sử dụng con trỏ chuột để di chuyển ảnh sự tiện lợi và dễ sử dụng. Đặc biệt với người mới không biết quá nhiều về các lệnh trong Word. Tuy nhiên, phương pháp này có thể gặp khó khăn khi di chuyển hình ảnh theo các tiêu chí cụ thể như: căn lề, căn chính giữa,...
Cách di chuyển ảnh trong Word bàn phím
Cách di chuyển ảnh trong Word bằng bàn phím là một kỹ năng hữu ích, giúp bạn tương tác với hình ảnh một cách nhanh chóng và hiệu quả. Tuy nhiên, trên hệ điều hành MacOs sẽ có sự khác biệt về các phím tắt so với Windows.
Windows: Để di chuyển ảnh trong Word bằng bàn phím Windows, bạn có thể thực hiện cách sau:
Bước 1: Click chuột vào hình ảnh mà bạn muốn di chuyển.
Bước 2: Kết hợp giữ phím Ctrl + phím mũi tên để di chuyển ảnh lên, xuống, trái và phải (theo các khoảng cách nhỏ hơn).

MacOS: Để di chuyển ảnh chìm trong Word bằng bàn phím MacOS, bạn có thể thực hiện cách sau:
Bước 1: Click chuột vào hình ảnh mà bạn muốn di chuyển.
Bước 2: Sử dụng phím Command + phím mũi tên để di chuyển hình ảnh theo ý bạn.
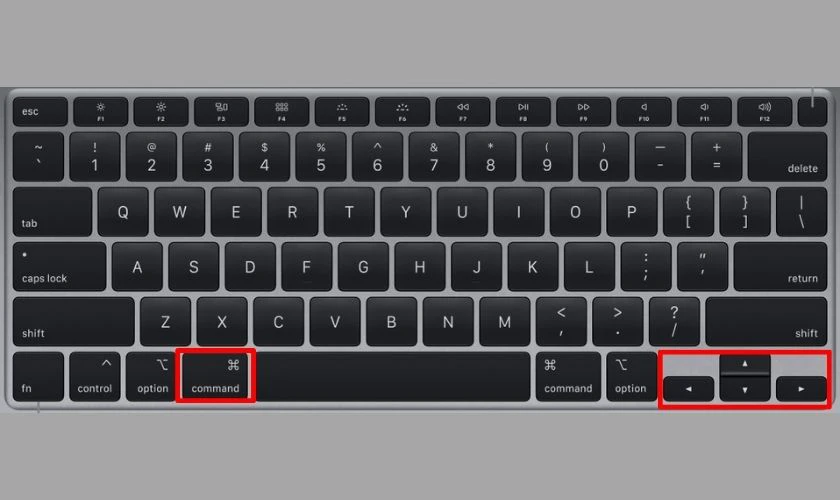
Tương tự như Windows, sử dụng Command + Option + phím mũi tên để xoay hình ảnh.
Và đó là những thao tác di chuyển ảnh thủ công bằng chuột và phím tắt. Bên cạnh đó, bạn có thể tham khảo thêm cách thực hiện thủ thuật này bằng tính năng sẵn có trong Word.
Cách thực hiện di chuyển ảnh trong Word bằng tính năng có sẵn
Bên cạnh cách di chuyển ảnh thủ công như trên, bạn có thể thực hiện thủ thuật này bằng các công cụ Wrap Text, Position, Align có sẵn trong Word.
Lưu ý: Với cách này hệ điều hành Windows và MacOs cách thực hiện đều giống nhau, chỉ khác về giao diện.
Di chuyển ảnh với Wrap Text
Hướng dẫn nhanh: Thực hiện bằng cách vào Insert - Format - Wrap Text - Chọn vị trí muốn hiển thị ảnh.
Hướng dẫn chi tiết:
Bước 1: Bạn mở file Word trên máy tính, vào mục Insert rồi chọn Pictures.
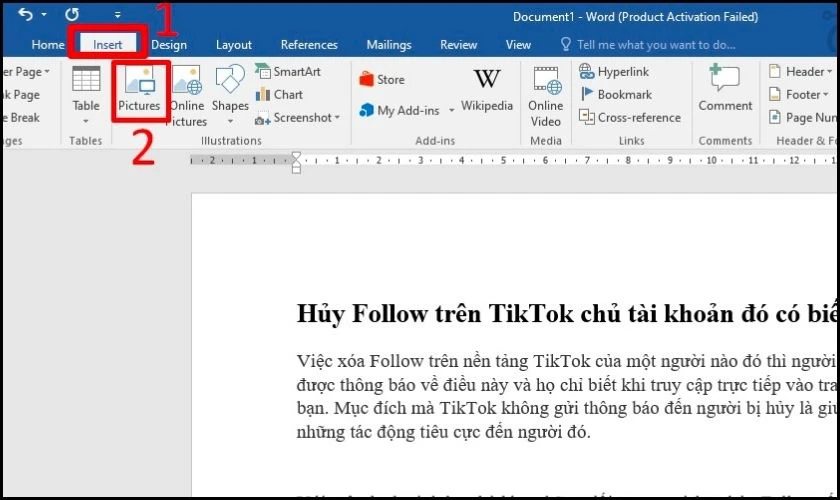
Bước 2: Tìm và chọn hình ảnh bạn muốn thêm vào rồi nhấn Insert.
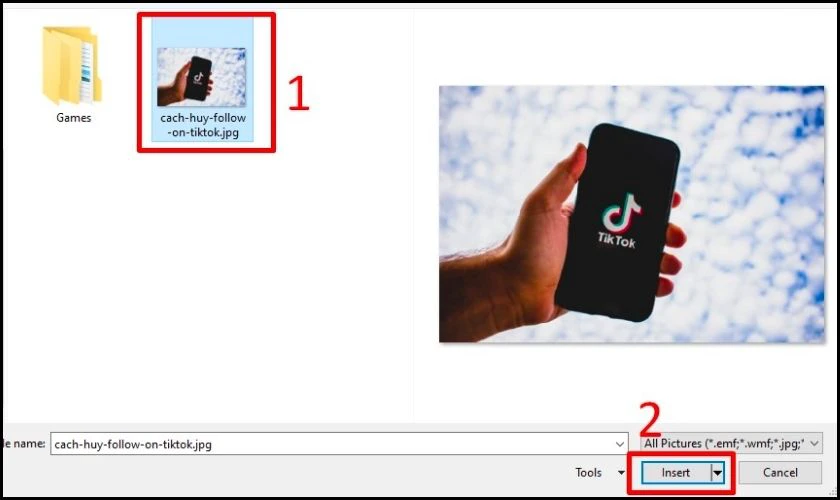
Bước 3: Đi đến thanh công cụ Format, sau đó chọn Wrap Text.
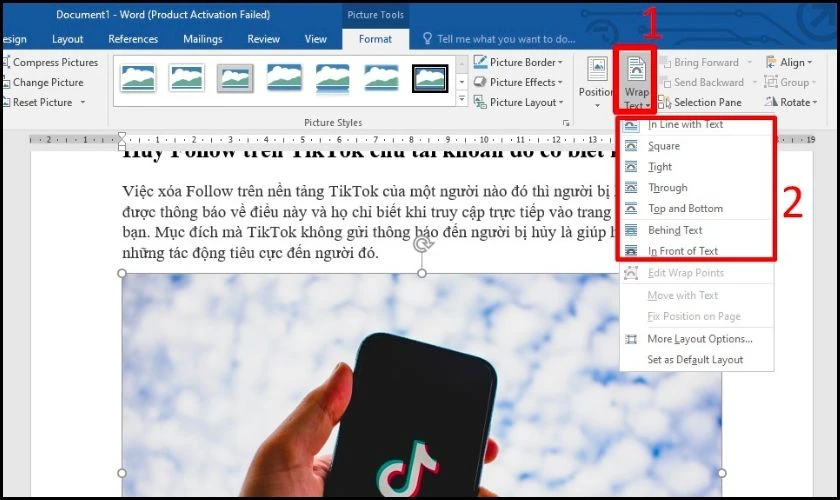
Tại đây, các vị trí di chuyển ảnh sẽ hiện ra với các lựa chọn như sau:
- In the Line with Text: Giúp hình ảnh hiển thị như một dạng ký tự.
- Square: Hình ảnh mà bạn chèn sẽ được bao quanh bởi văn bản.
- Top and Bottom: Hình ảnh bạn chèn cách một đoạn phía trên và dưới văn bản.
- In Front of Text: Hình ảnh bạn chèn nằm đè lên đoạn văn bản.
- Behind Text: Hình ảnh bạn chèn nằm dưới đoạn văn bản.
Sau khi chọn một trong các thuộc tính trên, kết quả bạn sẽ nhận được hình ảnh ở vị trí mà bạn đã chọn trước đó. Ở bài viết này mình sử dụng thuộc tính (Behind Text).
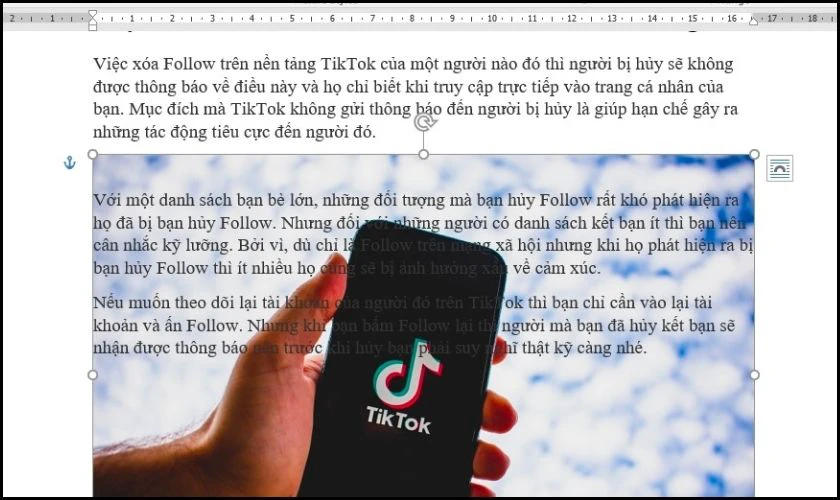
Ngoài cách sử dụng công cụ Wrap Text bạn có thể sử dụng Align của mục Paragraph để sử di chuyển ảnh. Mời bạn theo dõi tiếp nội dung để biết thêm chi tiết.
Di chuyển ảnh bằng Align
Hướng dẫn nhanh: Sau khi chèn ảnh xong, chọn vào Home - Chọn các tính năng căn giữa, trái, phải,...
Hướng dẫn chi tiết:
Bước 1: Bạn mở file Word trên máy tính, vào mục Insert rồi chọn Pictures.
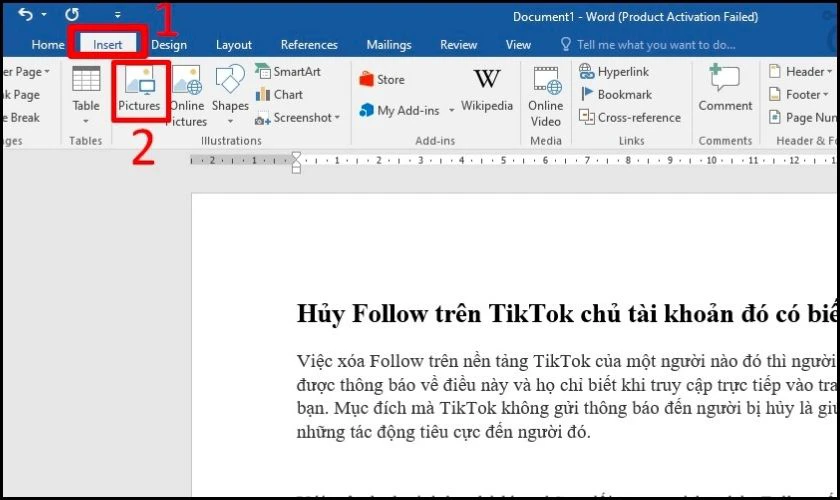
Bước 2: Tìm và chọn hình ảnh bạn muốn thêm vào rồi nhấn Insert.
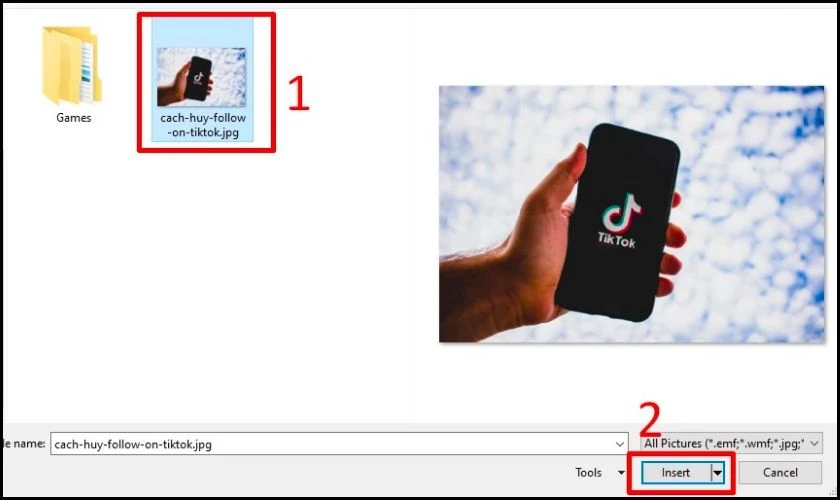
Bước 3: Đi đến Home, sau đó chọn vị trí bạn muốn di chuyển ảnh ở mục Paragraph. Tại ví dụ này mình chọn vị trí căn giữa cho hình ảnh.
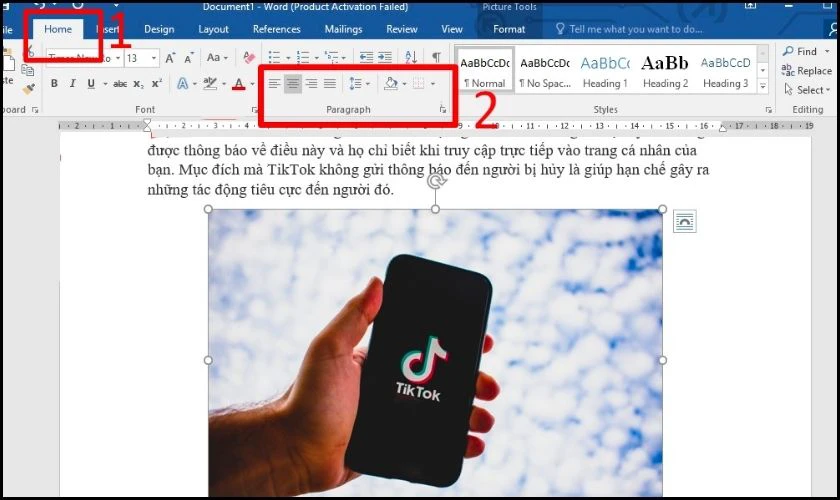
Có thể nói, đây là cách đơn giản nhất trong thanh công cụ có sẵn trên Word. Về mặt cơ bản nó không khác mấy so với việc bạn chỉnh lề nội dung văn bản. Điều này cho phép bạn điều chỉnh vị trí của hình ảnh một cách nhanh chóng và hiệu quả chỉ bằng vài cú click chuột.
Thay đổi vị trí ảnh bằng Position
Hướng dẫn nhanh: Sau khi chèn ảnh, vào Insert - Format- Position - Vị trí bạn muốn hiển thị ảnh.
Hướng dẫn chi tiết:
Bước 1: Bạn mở file Word trên máy tính, vào mục Insert rồi chọn Pictures.
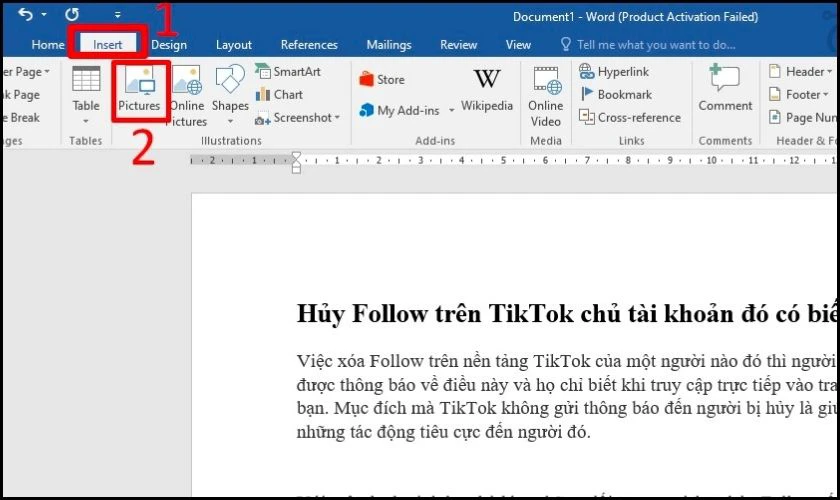
Bước 2: Tìm và chọn hình ảnh bạn muốn thêm vào rồi nhấn Insert.
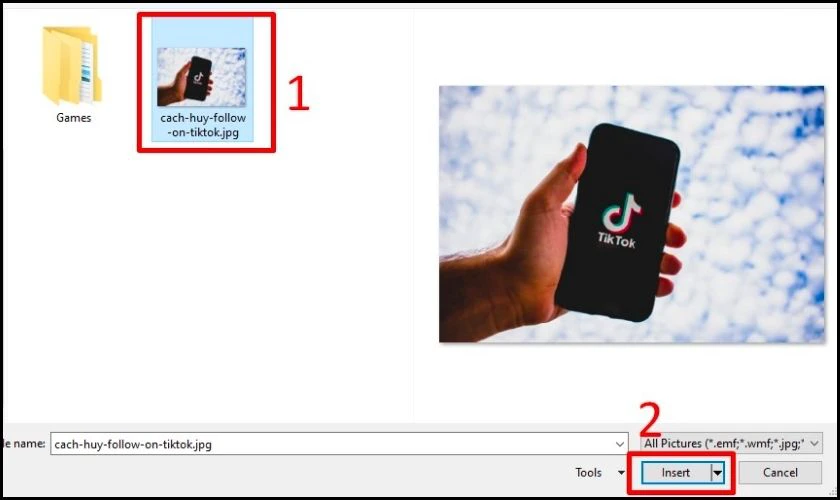
Bước 3: Nhấn chọn Format, tại đây bạn tìm đến mục Position để chọn thuộc tính vị trí hình ảnh mà bạn muốn hiển thị hiển thị. Tại ví dụ này, mình dùng thuộc tính (In Line with Text).
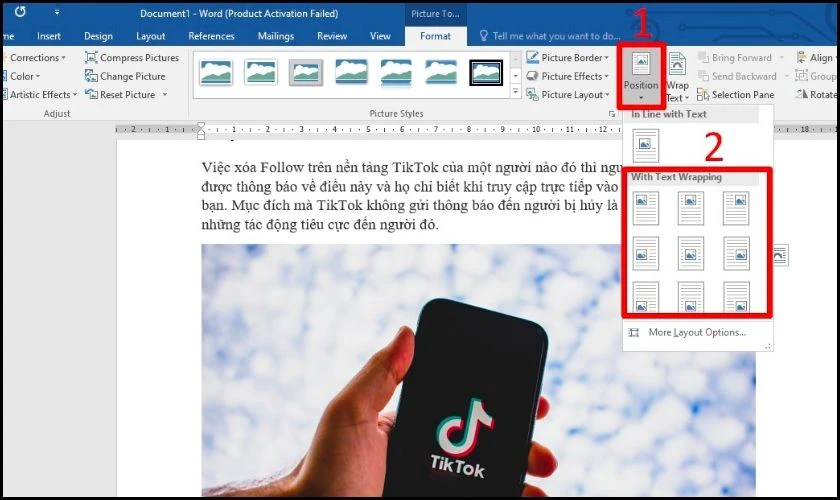
Và đây là kết quả bạn sẽ nhận được khi chọn vị trí di chuyển ảnh trong Word.
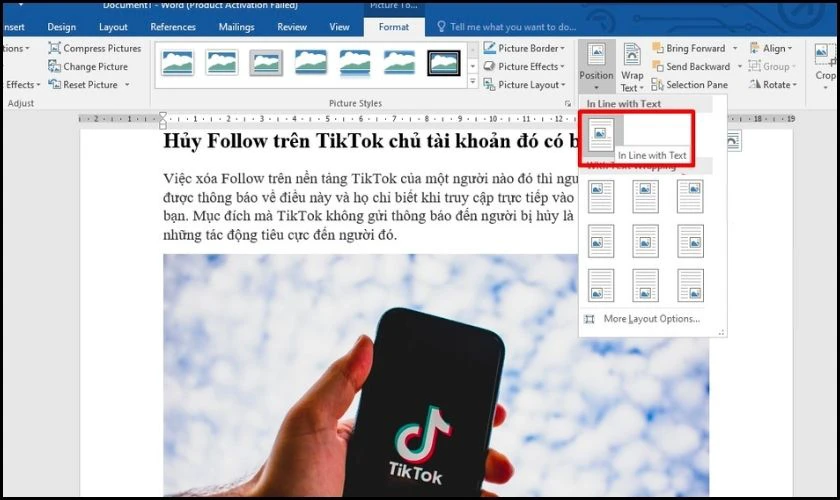
Lưu ý: Bạn có thể di chuyển ảnh theo những Format trong phần Position hiển thị.
Với những cách di chuyển ảnh trong Word như trên. Phần nào sẽ giúp bạn áp dụng vào công việc một cách dễ dàng và chuyên nghiệp. Tuy nhiên, sẽ có một số câu hỏi liên quan đến thủ thuật này mà bạn cần phải biết đến, giúp bạn hạn chế đi những lỗi không đáng có.
Một số câu hỏi thường gặp khi thực hiện di chuyển ảnh
Vì sao không có cách nào di chuyển được ảnh trong Word trên MacBook?
Nếu đã thử nhiều cách nhưng vẫn không thể di chuyển ảnh trong Word trên Macbook có thể do bạn đang sử dụng định dạng ảnh kiểu Wrap Text là In Line with Text. Điều này khiến cho hình ảnh sẽ được xem như là một ký tự, dẫn tới việc không thể di chuyển ảnh tự do.
Để khắc phục sự cố này, bạn có thể tùy chỉnh Wrap Text về các kiểu khác như: Square, Tight, In Front of Text hoặc Behind Text nhé.
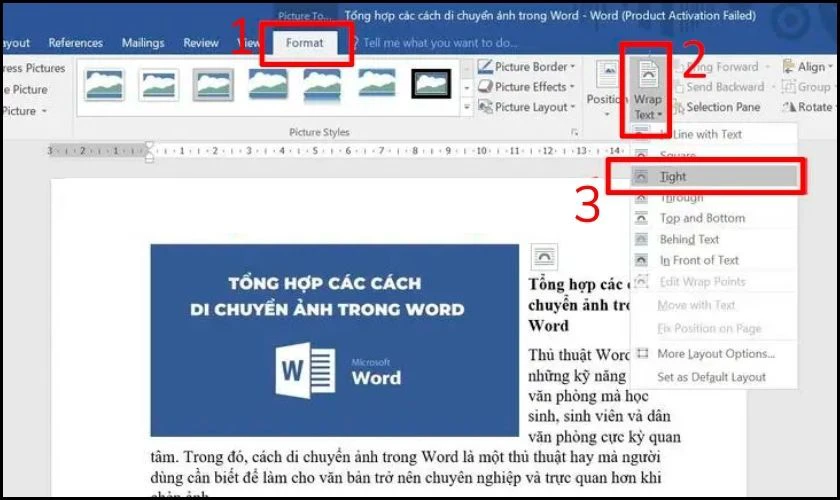
Ảnh chìm trong Word có di chuyển được không?
Câu trả lời là không, bạn không thể di chuyển vị trí của ảnh khi nó ở chế độ ảnh chìm. Thay vào đó, bạn chỉ có thể điều chỉnh được kích thước to hoặc nhỏ của ảnh mà thôi.
Vì sao hình ảnh bị che bởi màu nền của chữ trong văn bản?
Lý do xuất hiện lỗi này, là do bạn đang sử dụng Wrap Text kiểu Behind Text. Nếu vô tình đoạn văn bản có màu nền trắng, điều này khiến cho hình ảnh sẽ được định dạng nằm phía sau và bị che khuất bởi văn bản. Song bạn có thể sửa lỗi bằng các thao tác cực đơn giản.
Hướng dẫn: Bôi đen đoạn văn bản đè ảnh, vào Home chọn Shading rồi chọn No colors.
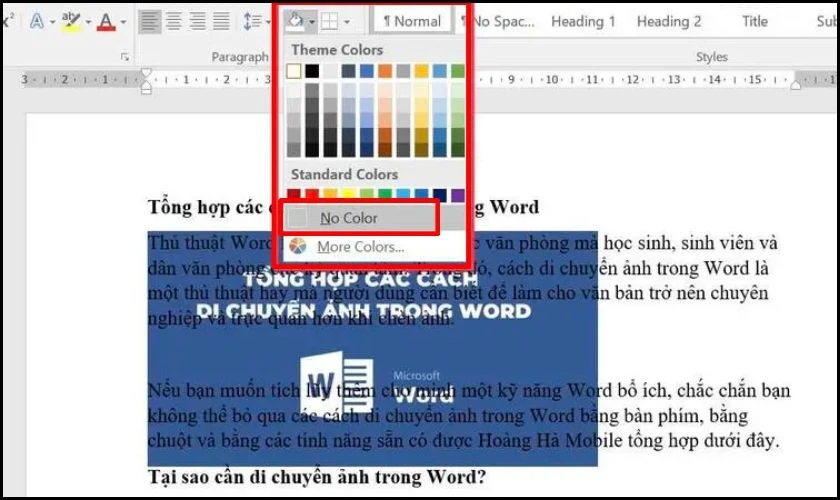
Khi này, màu nền văn bản sẽ biến mất, hình ảnh khi không còn bị che khuất dù cho đang nằm dưới đoạn văn bản.
Kết luận
Trên đây là 4 cách di chuyển ảnh trong Word nhanh chóng và hiệu quả mà bạn cần biết. Mong rằng những hướng dẫn trong bài viết này, sẽ giúp bạn có thể dễ dàng thực hiện thủ thuật thành công. Nếu thấy bài viết hữu ích, đừng quên chia sẻ và đón đọc thêm nhiều mẹo sử dụng Word hay trên website Điện Thoại Vui của chúng tôi.
Link nội dung: https://uws.edu.vn/cach-chen-anh-vao-giua-van-ban-trong-word-a71264.html