
Chế độ chia sẻ màn hình mới trong Google Meet 2024
Trước đây, bạn đã quen sử dụng Google Meet với giao diện cơ bản và có phần hơi bất tiện khi phải thao tác nhiều bước hơn để chia sẻ màn hình và cài đặt âm thanh lúc chia sẻ. Hiểu được vấn đề này, Google Meet đã nghiên cứu và cải tiến hơn với chế độ chia sẻ màn hình mới trong Google Meet cùng với chế độ cộng tác mới dành cho người dùng Google Workspace. Hãy cùng GCSVN tìm hiểu trong bài viết này nhé!
Chế độ chia sẻ màn hình mới trong Google Meet
1. Giới thiệu chế độ chia sẻ màn hình mới trong Meet
Ngoài những tính năng tuyệt vời như tổ chức các cuộc họp, buổi hội thảo với số lượng lớn người tham gia (đối với người dùng Google Workspace), thì Google Meet giờ đây còn nâng cấp thêm giao diện chế độ chia sẻ màn hình mới trong Google Meet, tối ưu hóa trải nghiệm người dùng.
Chế độ chia sẻ màn hình mới này được tạo ra cho những người dùng máy tính khi bạn muốn thuyết trình hoặc trình bày mà lúc đấy có nhiều thẻ, khi đó tính năng mới này sẽ giúp bạn tối ưu các bước thực hiện bằng cách nhìn rõ được các thẻ đang hiển thị trên giao diện của Meet.
Với phiên bản cũ, các bạn có 3 lựa chọn khá đơn điệu và lúc bạn chỉ muốn chọn 1 thẻ thì bạn phải chọn “A tab”, lúc đó Google Meet mới hiện các thẻ để các bạn chọn.
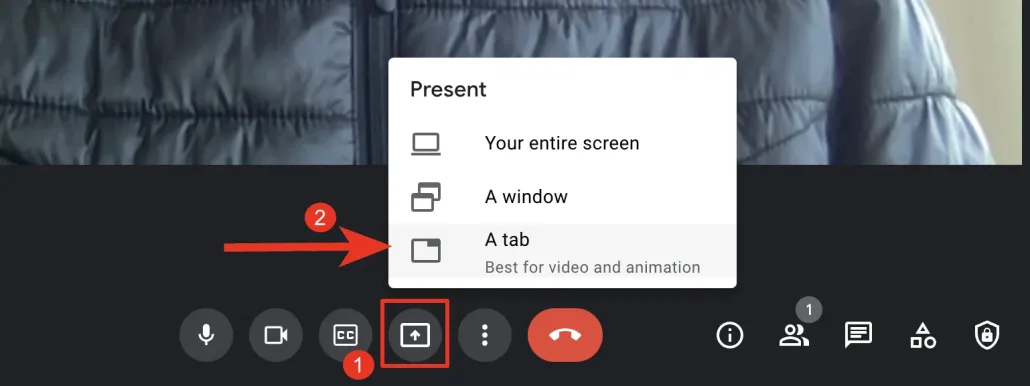
Tuy nhiên, với chế độ chia sẻ màn hình mới trong Google Meet, các bạn chỉ cần ấn chọn 1 trong số 3 chế độ hiện ngay sau khi bạn ấn vào biểu tượng chia sẻ màn hình, và sau đó danh sách các thẻ sẽ hiện ngay trong khung đó.
3 chế độ cũng tương tự như trong bản cũ, chỉ hơi khác cách gọi và giao diện sẽ dễ nhìn hơn, đó là:
- Chrome Tab: hỗ trợ bạn chia sẻ 1 trong nhiều tab các thẻ hiện trong Chrome mà bạn đã bật lên
- Window: để bạn có thể chia sẻ 1 cửa sổ màn hình.
- Entire Screen (Toàn màn hình): giúp bạn chia sẻ toàn màn hình máy tính.
Ngoài ra, cùng với chế độ chia sẻ màn hình mới trong Google Meet, có một chức năng mới hỗ trợ các bạn trong việc bật/ tắt âm thanh của video hoặc audio trong màn hình bạn đang muốn chia sẻ. Ở khung chia sẻ hiện lên, ngay bên dưới 3 chế độ được hiển thị, bạn sẽ thấy dòng chữ “Also share tab audio” (Chia sẻ âm thanh audio) và bên cạnh sẽ là thanh bật/ tắt cho bạn lựa chọn.
Điều này thực sự khá tiện lợi đối với những bạn có mong muốn chia sẻ âm thanh mà không mất thời gian vào bước cài đặt, hoặc các bạn muốn tắt âm thanh video hoặc audio ở trong thẻ mà không cần vào trực tiếp trang đấy để tắt.

Ngoài ra, để buổi chia sẻ diễn ra thuận lợi, điều quan trọng là phải bật micro để mọi người có thể lắng nghe và tiếp thu từ những ý kiến cuộc họp, cũng như hội thảo khi sử dụng tính năng chia sẻ màn hình khi họ không ở trong cuộc meeting. SmartBoard, Mimio Board, iPad hoặc thậm chí điện thoại cũng có thể được sử dụng với chế độ chia sẻ màn hình. Nhưng sẽ bị hạn chế hơn khi sử dụng với máy tính.
2. Cách sử dụng chế độ chia sẻ màn hình trong Google Meet mới 2024
Giao diện chế độ chia sẻ màn hình mới trong Google Meet chỉ có trên máy tính, vì vậy, lúc họp trên Google Meet bằng máy tính, các bạn có thể tham khảo các thao tác sau đây để áp dụng được chế độ chia sẻ màn hình mới trong Meet.
Trong cuộc họp, bạn có thể hiển thị toàn màn hình hoặc chỉ một phần màn hình. Tất cả các bảng tính, tài liệu và bản trình bày đều có thể được chia sẻ trong khi thuyết trình.
Bước 1: Ở giao diện của Google Meet. Bạn hãy nhấp vào nút “Cuộc họp mới” (New meeting) sau khi truy cập trang web. Hoặc tham gia vào một cuộc họp Google Meet nào đó.
Bước 2: Một thanh công cụ chứa một số tùy chọn nằm ở giữa phía dưới màn hình. Nhấn biểu biểu tượng Chia sẻ màn hình. Thao tác này sẽ hiển thị một menu bật lên, từ đó sẽ có 3 chế độ cho bạn lựa chọn:
- Chrome Tab: bạn muốn chọn 1 trong các thẻ hiện trong Chrome mà bạn đã bật lên
- Window: bạn muốn chia sẻ 1 cửa sổ màn hình.
- Entire Screen (Toàn màn hình): bạn muốn chia sẻ toàn màn hình máy tính.

Bước 3: Sau khi bạn ấn chọn 1 trong 3 chế độ trên, ngay lập tức các lựa chọn tab, window hoặc toàn màn hình sẽ hiện ra để bạn chọn vào một trong số đó. Sau đó, bạn có thể chia sẻ nội dung trên màn hình của mình bằng cách nhấp vào nút “Chia sẻ”.

Bước 4: Bạn có thể tìm thấy nút “Dừng trình bày” ở góc bên phải màn hình nếu bạn muốn ngừng chia sẻ màn hình của mình.

3. Cách giải quyết khi không thể chia sẻ màn hình trong Google Meet
Google Meet không phải lúc nào cũng hoạt động trơn tru như bạn mong muốn. Phần này dành cho những bạn đang gặp sự cố khi chia sẻ màn hình của mình.
Để chia sẻ màn hình Google Meet, bạn có thể thử bốn cách khắc phục sau:
Khởi động lại Google Meet và trình duyệt của bạn
Trước tiên, bạn phải khởi động lại trình duyệt hoặc ứng dụng di động của bạn. Trình duyệt hoặc ứng dụng phải được đóng hoàn toàn trước khi mở lại. Nếu chỉ chuyển sang một ứng dụng khác rồi quay trở lại thì không đủ để sửa lỗi Google Meet không chia sẻ được màn hình.
Thử một trình duyệt khác hoặc cập nhật trình duyệt của bạn
Có những tình huống khi việc sử dụng một trình duyệt lỗi thời có thể dẫn đến các vấn đề hoặc lỗi tương thích. Để đảm bảo Google Meet hoạt động bình thường, tất cả những gì bạn cần làm là cập nhật trình duyệt của mình lên phiên bản mới nhất.
Nếu không, bạn có thể thử sử dụng một trình duyệt khác, chẳng hạn như Microsoft Edge, Cốc Cốc, để xem có chức năng chia sẻ màn hình trong Google Meet hay không.
Chia sẻ màn hình đã bị người chủ trì cuộc họp chặn
Máy chủ của bạn có thể đã tắt tính năng chia sẻ màn hình nếu bạn đang cố chia sẻ màn hình nhưng tính năng này không hoạt động.
Chỉ cần liên hệ với người tổ chức cuộc họp Meet và yêu cầu họ cho phép chia sẻ màn hình. Sau đó, bạn có thể bật chia sẻ màn hình bằng cách làm theo hướng dẫn trong hướng dẫn ở trên.
Có người khác đang chia sẻ màn hình trong Google Meet
Trong trường hợp người tham gia khác trong cuộc họp của bạn chia sẻ màn hình của họ, màn hình đó sẽ được ưu tiên làm màn hình trình bày chính
Cửa sổ chia sẻ màn hình của bạn sẽ vẫn được thu nhỏ cho đến khi họ kết thúc bài thuyết trình nhưng nó sẽ không biến mất hoàn toàn. Nhấp vào nút “Tiếp tục trình bày” để bắt đầu lại bản trình bày của bạn.
Để chia sẻ lại màn hình của bạn trong khi sử dụng thiết bị di động, hãy làm theo hướng dẫn ở phần trước.
Chế độ Cộng tác mới trong Meet với Google Workspace
Ngoài chế độ chia sẻ màn hình mới trong Google Meet, người dùng hiện có thể định vị, cài đặt và sử dụng các ứng dụng của bên thứ ba mà không cần rời khỏi Meet nhờ cài đặt mới mà Google đã thêm.
Chọn tiện ích bổ sung nổi bật mà bạn muốn cài đặt bằng cách nhấp vào tiện ích bổ sung đó ở đầu bảng “Hoạt động” (Activities). Nhấp vào Cài đặt để bắt đầu sử dụng các ứng dụng như Confluence, Figma, Lucidspark, Miro, Polly và Read.ai,… trong cuộc họp của bạn trên trang Tiện ích bổ sung (Featured add-ons) xuất hiện trong Meet.
Bằng cách sử dụng nút “Tải tiện ích bổ sung“, bạn có thể xem xét thêm các tiện ích bổ sung của Google Meet trên Google Workspace Marketplace. Đáng chú ý, quản trị viên đôi khi có khả năng vô hiệu hóa quyền truy cập vào các tiện ích bổ sung cụ thể hoặc cài đặt sẵn các tiện ích bổ sung cho người dùng cuối.

Google từng viết trên trang web của mình: “Cho dù bạn đang tận dụng tính năng bảng trắng của Miro hay Lucid Spark hay sử dụng Figma để khám phá các khả năng thiết kế trong thời gian thực - bạn đều có thể thực hiện tất cả trong Google Meet mà không cần chuyển tab hoặc mở ứng dụng bổ sung”. Bạn cũng có thể chia sẻ màn hình của mình với mọi người trong cuộc họp, kể cả những người sử dụng nền tảng không được hỗ trợ hoặc không có tiện ích bổ sung.
Google đã tiết lộ vào năm ngoái rằng Meet hiện sẽ bao gồm ứng dụng bảng trắng Miro, điều này sẽ tạo điều kiện thuận lợi hơn cho sự tham gia và làm việc nhóm của tất cả những người tham dự. Tuy nhiên, tại thời điểm đó, Google Meet đã dự định mở trong thanh bên của một tab riêng chứa ứng dụng của bên thứ ba.
Với bản cập nhật này, bạn có thể tận dụng các tính năng phong phú của ứng dụng bảng trắng mà không cần rời khỏi Meet bằng cách mở Miro trực tiếp trong Google Meet. Bằng cách cài đặt tiện ích bổ sung Miro từ Google Workspace Marketplace, bạn có thể truy cập tiện ích tích hợp giữa Meet và Miro. Đến nay, tất cả người dùng Google Workspace đều có bản cập nhật này. Ngoài ra, bạn có thể tận dụng Polls để tổng hợp ý kiến của mọi người trong cuộc họp và lựa chọn ý tưởng phù hợp.
Hơn thế nữa, tính năng Q&A ẩn danh cũng giúp cho người tham gia có thể linh hoạt hỏi đáp mà không e ngại giữa cuộc họp kể cả khi bạn không chia sẻ màn hình trong Google Meet. Một điều khá đặc biệt trong cập nhật của Google Meet đó là cho phép có phụ đề (Transcripts) ngay trong cuộc họp dành cho những người không theo kịp cuộc họp hoặc bài giảng có thể hiểu được và ghi chú lại.
Lời kết
Trong bài viết này, GCS Technology Company Vietnam đã giới thiệu đến cho bạn đọc chế độ chia sẻ màn hình mới trong Meet cùng với chế độ cộng tác mới giúp người dùng Google Workspace có được trải nghiệm tốt nhất khi làm việc từ xa. Để biết thêm về những cập nhật mới nhất của Google Workspace, các bạn có thể theo dõi tin tức trên trang blogs của GCS Vietnam hoặc liên hệ qua Chatbox để được tư vấn và giải đáp thắc mắc tận tình nhé.
Link nội dung: https://uws.edu.vn/cach-share-man-hinh-tren-google-meet-a71225.html