
Cách thay đổi vị trí Taskbar trên Windows 11
Windows 11 vừa ra mắt với giao diện và một loạt tính năng mới. Bên cạnh đó, một số tính năng cũ trên Windows 10 cũng bị loại bỏ trên Windows 11 ví dụ như khả năng thay đổi vị trí Taskbar.
Trên Windows 11, Taskbar bị khóa vào vị trí bên dưới màn hình, không thể di chuyển sang cạnh trái, cạnh phải và cạnh trên như trên Windows 10. Tuy nhiên, nếu bạn muốn thì vẫn có cách để ép Windows 11 phải thay đổi vị trí Taskbar theo ý của bạn.
Cách di chuyển Taskbar Windows 11 bằng Windows Settings
Nếu vừa nâng cấp từ Windows 10 lên Windows 11, bạn có thể đã quen với việc có các biểu tượng trên Taskbar ở bên trái màn hình. Trong trường hợp này, bạn có thể di chuyển Taskbar Windows 11 sang trái thông qua Windows Settings:
Bước 1: Nhấp chuột phải vào thanh tác vụ. Giống như mọi thứ hoạt động trong Windows 10, bạn sẽ muốn bắt đầu quá trình di chuyển thanh tác vụ bằng cách nhấp chuột phải vào bất kỳ khoảng trống nào trong đó. Sau đó, bạn sẽ thấy một menu pop-up có tùy chọn Taskbar settings.
Bước 2: Chọn tùy chọn đó và nó sẽ mở ra menu cài đặt mới. Ngoài ra, bạn cũng có thể mở ứng dụng cài đặt và tìm kiếm Taskbar settings.
Bước 3: Sẽ có một tiểu mục ở cuối màn hình Taskbar settings mang tên Taskbar behaviors. Chọn phần đó để mở rộng nó. Từ đây, hãy tìm Taskbar alignment.
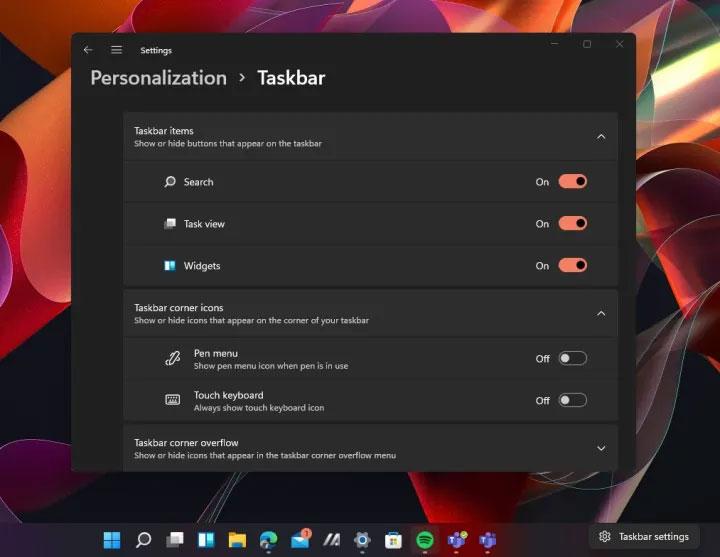
Bước 4: Chọn menu drop-down ở bên phải Taskbar alignment và chọn Left từ menu drop-down.
Bước 5: Sau khi bạn chọn tùy chọn này, thanh tác vụ sẽ tự động quay trở lại bên trái màn hình. Không cần khởi động lại - thay đổi diễn ra ngay lập tức. Thanh tác vụ và menu Start của bạn sẽ quay trở lại vị trí như trong Windows 10, giúp mọi thứ giống như trong các phiên bản Windows cũ hơn.
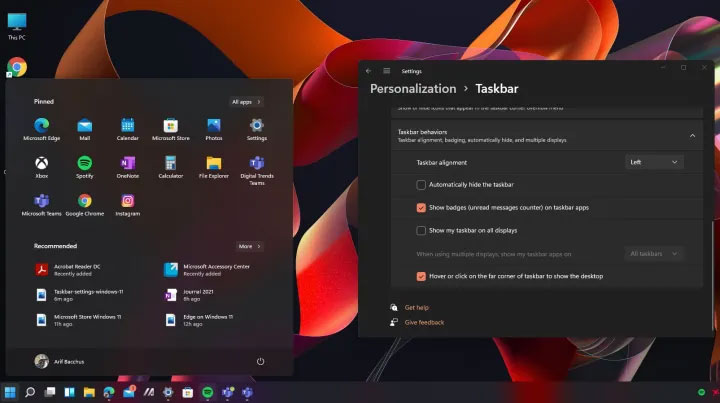
Như bạn có thể thấy, chỉ có hai tùy chọn để di chuyển Taskbar. Nếu muốn đặt lại vị trí Taskbar lên đầu màn hình hoặc ở bên phải, bạn sẽ phải sử dụng một phương pháp khác.
Những thay đổi khác bạn có thể thực hiện
Vì bạn đang ở trong menu Taskbar settings nên bạn có thể muốn điều chỉnh một số cài đặt thanh tác vụ khác.
Bước 1: Nếu không thích xem số lượng thông báo, bạn có thể tắt huy hiệu này. Để làm như vậy, hãy điều hướng đến phần Taskbar behaviors một lần nữa, sau đó bỏ chọn hộp bên cạnh Show badges on taskbar apps.
Bước 2: Bạn cũng có thể hiển thị thanh tác vụ trên tất cả các màn hình của mình (nếu bạn có nhiều màn hình) và chuyển đổi khả năng chọn góc để hiển thị desktop.
Để thực hiện một trong những thao tác trên, hãy quay lại phần Taskbar behaviors và chọn các hộp bên cạnh các tùy chọn tương ứng:
- Show my taskbar on all displays
- Select the far corner of the taskbar to show the desktop
Bước 3: Và nếu bạn là kiểu người thích giữ thanh tác vụ gọn gàng, bạn có thể tắt biểu tượng cho các ứng dụng hệ thống khác nhau trên thanh tác vụ và thậm chí tắt biểu tượng cho những mục hệ thống khác nhau. Điều đó bao gồm tìm kiếm, xem tác vụ, trò chuyện và widget. Để làm như vậy, hãy đi tới Taskbar settings, sau đó chọn Taskbar items. Tiếp theo, tắt hoặc bật từng nút tương ứng với các mục trên thanh tác vụ được liệt kê.
Cách di chuyển Taskbar Windows 11 bằng Windows Registry
Di chuyển Taskbar trên máy tính Windows bằng cách chỉnh sửa Registry hoạt động đối với Windows 11 22H1 hoặc các phiên bản cũ hơn, nếu bạn đang ở phiên bản cao hơn thì cách này sẽ không thực hiện được.
Nếu bạn không chắc mình đang chạy phiên bản Windows nào, hãy nhấp chuột phải vào nút Start và chọn Settings. Sau đó, đi tới System và nhấp vào About. Hãy xem phần Windows specifications để biết bạn hiện đang chạy phiên bản nào.
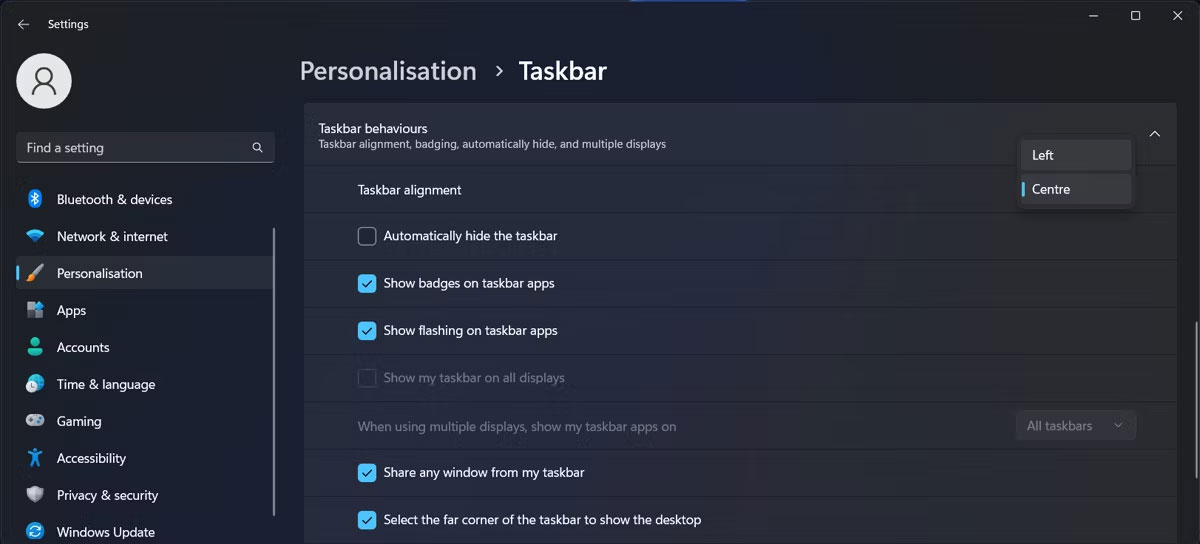
Chỉnh sửa Registry phức tạp hơn một chút so với giải pháp trước đó. Bài viết khuyên bạn nên tạo điểm sao lưu Registry trong trường hợp có sự cố.
Để chỉnh sửa Registry, hãy tìm kiếm registry editor và chọn Run as administrator. Đi tới HKEY_CURRENT_USER > Software > Microsoft > Windows > CurrentVersion > Explorer > StuckRects3. Sau đó, ở bên phải, mở giá trị Settings.
Bây giờ, bạn phải thay thế giá trị đầu tiên trong cột FE. Tùy thuộc vào giá trị mới, Taskbar sẽ thay đổi vị trí.
- Thay thế 03 bằng 00 để di chuyển Taskbar sang bên trái.
- Thay thế 03 bằng 01 để di chuyển Taskbar lên trên cùng.
- Thay thế 03 bằng 02 để di chuyển Taskbar sang bên phải.
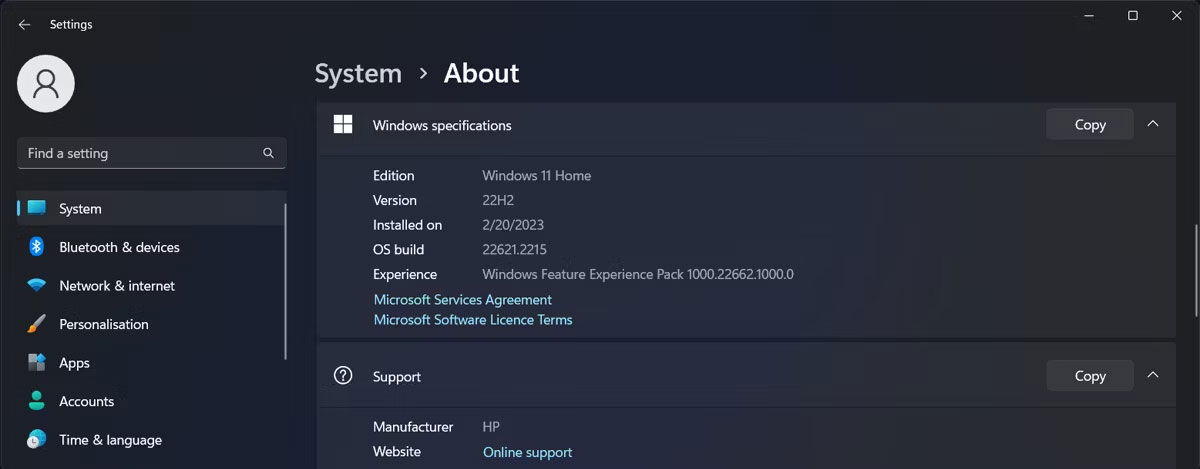
Hầu hết, khi chỉnh sửa Registry, bạn phải khởi động lại máy tính để các thay đổi diễn ra. Tuy nhiên, trong trường hợp này, có một phương pháp nhanh hơn. Nhấn Ctrl + Shift + Esc để khởi chạy Task Manager. Trong tab Processes, nhấp chuột phải vào Windows Explorer và chọn Restart. Bây giờ, Taskbar sẽ di chuyển đến vị trí mới.
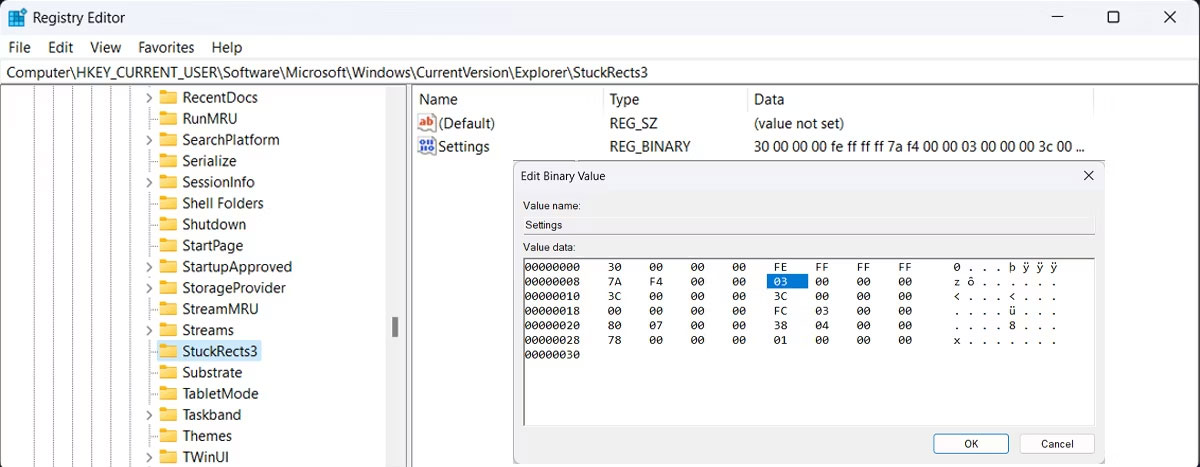
Bên cạnh việc di chuyển Taskbar, bạn có thể chỉnh sửa Registry để làm cho Taskbar nhỏ hơn hoặc lớn hơn.
Tùy thuộc vào sở thích cá nhân, bạn có thể di chuyển Taskbar xung quanh các vị trí trên máy tính Windows 11 của mình. Bên cạnh việc định vị lại Taskbar, bạn nên dành thời gian chỉnh sửa Action Center hoặc ghim thêm ứng dụng và thư mục vào Taskbar của mình.
Chúc các bạn thành công!
Link nội dung: https://uws.edu.vn/cach-chinh-taskbar-win-11-a71087.html