
Cách cố định đường link trong Google Meet để học, họp online
Bạn đang tìm kiếm cách tạo phòng học cố định trên Google Meet để thuận tiện hơn trong quá tình học, họp online. Bài viết dưới đây sẽ hướng dẫn cho các bạn cách cố định đường link trong Google Meet để học, họp online.
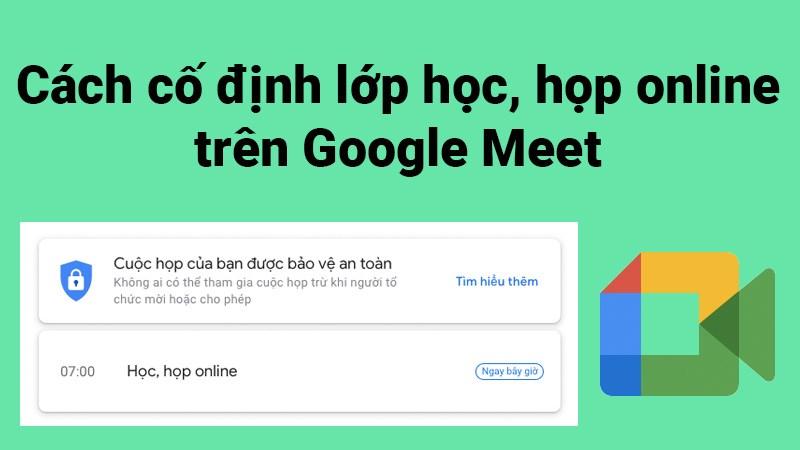
Cách cố định đường link trong Google Meet để học, họp online
1. Cách tạo đường link cố định trong Google Meet
Hướng dẫn nhanh
- Đăng nhập Gmail trên máy tính, nhấn vào biểu tượng dấu chấm ở góc trên bên phải > Chọn Meet.
- Chọn Cuộc họp mới.
- Chọn Lịch biểu truong Lịch Google.
- Tiến hành điền các thông tin về tên, thời gian, ngày tháng diễn ra cuộc họp, học online.
- Sao chép đường link của lớp học, họp online tại mục Chi tiết sự kiện và gửi cho các thành viên trong lớp học, họp online.
- Chọn Lưu.
Hướng dẫn chi tiết
Bước 1: Đăng nhập Gmail trên máy tính, nhấn vào biểu tượng dấu chấm ở góc trên bên phải > Chọn Meet.
Chọn Meet" width="324" height="466" data-src="https://cdn.tgdd.vn//GameApp/1381447//ScreenshotatSep0919-01-25-324x466.jpg">
Nhấn vào biểu tượng dấu chấm ở góc trên bên phải > Chọn Meet
Bước 2: Chọn Cuộc họp mới.

Chọn Cuộc họp mới
Bước 3: Chọn Lịch biểu truong Lịch Google.

Chọn Lịch biểu truong Lịch Google
Bước 4: Điền thông tin về tên lớp học, họp online tại mục Thêm tiêu đề.

Điền thông tin về tên lớp học, họp online tại mục Thêm tiêu đề
Và chọn mốc thời gian, ngày tháng diễn ra lớp họp, học online.

Và chọn mốc thời gian, ngày tháng diễn ra lớp họp, học online
Bước 5: Tiến hành sao chép đường link của lớp học, họp online tại mục Chi tiết sự kiện và gửi cho các thành viên trong lớp học, họp online.

Tiến hành sao chép đường link của lớp học, họp online tại mục Chi tiết sự kiện
Bước 6: Chọn Lưu.
Chọn Lưu
Kết quả sau khi tạo xong lớp học, họp online cố định trên Google Meet.

Kết quả sau khi tạo xong lớp học, họp online cố định trên Google Meet
2. Cách vào lớp học, họp online đối với giáo viên hoặc người chủ trì cuộc họp
Hướng dẫn nhanh
- Đăng nhập Gmail trên máy tính, nhấn vào biểu tượng dấu chấm ở góc trên bên phải > Chọn Meet.
- Nhấn vào tên lớp học, họp online mà bạn đã tạo.
- Chọn Tham gia ngay.
Hướng dẫn chi tiết
Bước 1: Đăng nhập Gmail trên máy tính, nhấn vào biểu tượng dấu chấm ở góc trên bên phải > Chọn Meet.
Chọn Meet" width="324" height="466" data-src="https://cdn.tgdd.vn//GameApp/1381447//ScreenshotatSep0919-01-25-324x466-1.jpg">
Nhấn vào biểu tượng dấu chấm ở góc trên bên phải > Chọn Meet
Bước 2: Nhấn vào tên lớp học, họp online mà bạn đã tạo.

Nhấn vào tên lớp học, họp online mà bạn đã tạo
Bước 3: Chọn Tham gia ngay.

Chọn Tham gia ngay
Khi vào lớp học, họp online bạn sẽ nhận được yêu cầu được tham gia từ các thành viên, bạn chỉ cần nhấn Chấp nhận.

Bạn chỉ cần nhấn Chấp nhận
Ngoài ra, bạn cũng có thể vào lớp học, họp online bằng cách tại giao diện chính của Google Meet, nhấn vào biểu tượng dấu chấm ở góc trên bên phải > Chọn Lịch.
Chọn Lịch" width="324" height="466" data-src="https://cdn.tgdd.vn//GameApp/1381447//ScreenshotatSep0919-01-255-324x466.jpg">
Nhấn vào biểu tượng dấu chấm ở góc trên bên phải > Chọn Lịch
Nhấn vào tên lớp học, họp online mà bạn đã tạo > Chọn Tham gia bằng Google Meet.
 Chọn Tham gia bằng Google Meet" width="800" height="360" data-src="https://cdn.tgdd.vn//GameApp/1381447//ScreenshotatSep0918-24-22-800x360.jpg">
Chọn Tham gia bằng Google Meet" width="800" height="360" data-src="https://cdn.tgdd.vn//GameApp/1381447//ScreenshotatSep0918-24-22-800x360.jpg">
Nhấn vào tên lớp học, họp online mà bạn đã tạo > Chọn Tham gia bằng Google Meet
Chọn Tham gia ngay.

Chọn Tham gia ngay
3. Cách vào lớp học, họp online đối với học sinh hoặc người tham gia
Hướng dẫn nhanh
- Đăng nhập Gmail trên máy tính, nhấn vào biểu tượng dấu chấm ở góc trên bên phải > Chọn Meet.
- Nhấn vào ô Nhập một mã hoặc đường liên kết.
- Sao chép và dán link của lớp học, họp online mà bạn đã nhận được từ giáo viên hoặc người chủ trì cuộc họp.
- Chọn Tham gia.
Hướng dẫn chi tiết
Bước 1: Đăng nhập Gmail trên máy tính, nhấn vào biểu tượng dấu chấm ở góc trên bên phải > Chọn Meet.
Chọn Meet" width="324" height="466" data-src="https://cdn.tgdd.vn//GameApp/1381447//ScreenshotatSep0919-01-25-324x466-2.jpg">
Nhấn vào biểu tượng dấu chấm ở góc trên bên phải > Chọn Meet
Bước 2: Nhấn vào ô Nhập một mã hoặc đường liên kết.

Nhấn vào ô Nhập một mã hoặc đường liên kết
Bước 3: Sao chép và dán link của lớp học, họp online mà bạn đã nhận được từ giáo viên hoặc người chủ trì cuộc họp > Chọn Tham gia và chờ được chấp nhận yêu cầu tham gia.
 Chọn Tham gia" width="551" height="404" data-src="https://cdn.tgdd.vn//GameApp/1381447//ScreenshotatSep0919-14-58-551x404.jpg">
Chọn Tham gia" width="551" height="404" data-src="https://cdn.tgdd.vn//GameApp/1381447//ScreenshotatSep0919-14-58-551x404.jpg">
Sao chép và dán link của lớp học, họp online > Chọn Tham gia
Đối với điện thoại:
Mở ứng dụng Google Meet, chọn Tham gia bằng mã.

Mở ứng dụng Google Meet, chọn Tham gia bằng mã
Sao chép và dán link của lớp học, họp online mà bạn đã nhận được từ giáo viên hoặc người chủ trì cuộc họp vào khung > Chọn Tham gia và chờ được chấp nhận yêu cầu tham gia.
 Chọn Tham gia" width="800" height="450" data-src="https://cdn.tgdd.vn//GameApp/1381447//3ed61691e2ac14f24dbdcopy-800x450.jpg">
Chọn Tham gia" width="800" height="450" data-src="https://cdn.tgdd.vn//GameApp/1381447//3ed61691e2ac14f24dbdcopy-800x450.jpg">
Sao chép và dán link của lớp học, họp online > Chọn Tham gia
Bài viết trên đã hướng dẫn cho các bạn cách cố định đường link trong Google Meet để học, họp online. Nếu bạn thấy hữu ích thì hãy chia sẻ với bạn bè và đừng quên để lại bình luận phía bên dưới nhé!
Link nội dung: https://uws.edu.vn/cach-tao-phong-meet-a71073.html