
Hướng dẫn 3 cách tạo bảng trong Excel chỉ mất 10 giây
Trong quá trình làm việc với excel, bạn cần tạo bảng để thuận tiện xử lý chỉnh sửa và theo dõi dữ liệu. Nắm được cách tạo bảng trong Excel quá trình làm việc của bạn sẽ trở nên nhanh chóng và thuận tiện hơn rất nhiều. Để biết cách tạo bảng tính trong Excel được thực hiện như thế nào? Mời bạn đọc tham khảo nội dung qua bài viết sau.
Mục đích và lợi ích của việc tạo bảng trong excel
Mục đích và lợi ích chính của việc tạo bảng trong Excel là để tổ chức và quản lý dữ liệu một cách hiệu quả. Bảng trong Excel giúp bạn:
-
Lưu trữ dữ liệu một cách có tổ chức: Việc sử dụng các hàng và cột để tổ chức dữ liệu sẽ giúp bạn dễ dàng tìm thấy thông tin bạn cần một cách nhanh chóng và dễ dàng hơn.
-
Tăng tính chính xác: Excel cung cấp các hàm và công thức. Vì vậy khi tạo bảng bạn có thể tính toán dữ liệu một cách chính xác nhất mà không cần tốn quá nhiều thời gian.
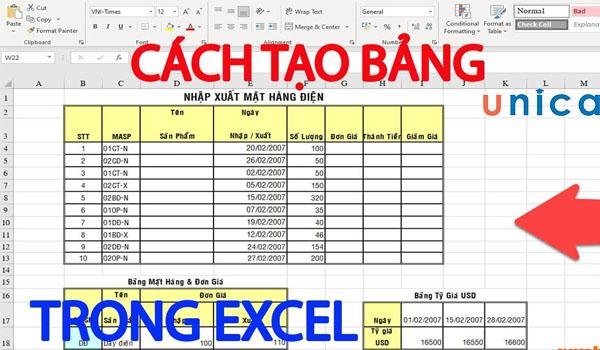
Tạo bảng giúp bạn làm việc với excel dễ dàng hơn
-
Tăng hiệu quả mà vẫn tiết kiệm thời gian làm việc: Bảng trong Excel giúp bạn tiết kiệm thời gian và công sức trong việc quản lý và phân tích dữ liệu.
-
Tạo biểu đồ và đồ thị: Excel giúp bạn tạo biểu đồ và đồ thị từ dữ liệu trong bảng. Điều này giúp bạn trình bày dữ liệu một cách trực quan và dễ hiểu.
>>> Xem thêm: Cách vẽ mũi tên trong Excel cực đơn giản cho mọi phiên bản
Cách tạo bảng trong Excel
Bạn muốn tạo table trong excel nhưng không biết cách thực hiện như thế nào. Đừng lo lắng, sau đây Unica sẽ hướng dẫn cách tạo bảng trong excel chi tiết cho bạn tham khảo, hãy theo dõi để biết cách thực hiện nhé.
Cách 1: Cách kẻ bảng trong excel bằng Insert Table
Bạn có dữ liệu như hình, yêu cầu tạo bảng bằng tính năng Insert Table.

Cách tạo bảng trong Excel
Bước 1: Bạn chọn Tab Inset -> chọn thể Table hoặc nhấn tổ hợp phím Ctrl + T/Ctrl + L.

Cách tạo bảng trong Excel
Bước 2: Hộp thoại Create Table xuất hiện -> Bạn khoanh vùng dữ liệu muốn tạo bảng -> nhấn Ok.

Cách tạo bảng trong Excel
Bước 3: Kết quả sau khi hoàn thành như sau

Cách tạo bảng trong Excel
>>> Tất cả đều có trong cuốn sách "HƯỚNG DẪN THỰC HÀNH EXCEL TỪ CƠ BẢN ĐẾN NÂNG CAO"
ĐĂNG KÝ MUA NGAY
Cách 2: Hướng dẫn tạo bảng trong excel bằng Format as Table
Ngoài cách kẻ bảng trong excel bên trên đã chia sẻ bạn cũng có thể tạo bảng bằng Format as Table. Đối với tính năng này, bạn thực hiện thao tác kẻ bảng như sau:
Bước 1: Trong tab Home, bạn nhấn chọn vào Format as Table.

Cách tạo bảng trong Excel
Bước 2: Bạn có thể lựa chọn kiểu bảng với nhiều loại và màu sắc như hình.

Cách tạo bảng trong Excel
Bước 3: Xuất hiện hộp thoại Format as Table -> bạn dùng chuột kéo và khoanh vùng dữ liệu muốn tạo bảng -> nhấn OK.

Cách tạo bảng trong Excel
Bước 4: Kết quả sau khi hoàn thành như sau:

Cách tạo bảng trong Excel
Cách 3: Cách làm bảng trong excel bằng Border
Cách làm bảng trong excel sẽ trở nên vô cùng đơn giản nếu bạn biết sử dụng công cụ Border. Cách tạo bảng trong exce lbằng Border như sau:
Bước 1: Chọn vùng dữ liệu bạn muốn tạo bảng -> trong Tab Home -> chọn Font -> nhấn vào Border.

Cách tạo bảng trong Excel
Bước 2: Chọn All Borders để tạo thành bảng biểu cho nội dung.

Cách tạo bảng trong Excel
Cách chỉnh sửa bảng trong Excel
Sau khi đã học cách tạo bảng ở excel thành công nếu muốn bạn hoàn toàn có thể chỉnh sửa bảng bất cứ lúc nào. Sau đây là hướng dẫn chi tiết cách chỉnh sửa bảng trong excel cho bạn tham khảo.
Thêm hàng, cột trong Excel
Muốn thêm hàng, thêm cột trong Excel, bạn có thể thực hiện theo các bước sau:
Bước 1: Tại giao diện excel bạn chọn cột mà bạn muốn thêm, sau đó click chuột vào chọn Insert. Tiếp theo bạn nhấn chọn Entire column để tiến hành chèn cột.

Chọn Entire column để tiến hành chèn cột
Bước 2: Ở phía bên trái cột đã chọn bạn nhấn OK để chọn cột mới.

Chọn cột mới bên trái cột đã chọn
Bước 3: Nếu bạn muốn chèn một hàng sau hàng đang chọn thì bạn chọn hàng đó sau đó click chuột chọn Insert. Tiếp tục bạn nhấn chọn Entire row để chèn thêm 1 dòng phía trước dòng đang chọn.

Chọn Entire row
Bước 4: Nhấn OK để hoàn thành. Như vậy là bạn đã có được một dòng mới ở phía trên dòng đã chọn

Kết quả thêm hàng
Gộp hàng, cột
Thao tác gộp trong excel vô cùng đơn giản bởi vì trong excel đã có sẵn một tính năng riêng để gộp. Để gộp hàng, cột trong excel bạn chỉ cần chọn hàng hoặc cột đó sau đó chọn Merge & Center trên giao diện excel là được.

Gộp hàng, cột trong excel
Chuyển hàng, cột trong Excel
Để chuyển hàng, cột trong excel bạn thực hiện như sau: Đầu tiên bạn chọn dữ liệu muốn chuyển => Sau đó nhấn chuột phải => Chọn Copy => Chọn 1 ô bất kỳ =>Click chuột phải => Chọn Paste Special => Chọn Transpose => Chọn OK để chuyển.
Ví dụ: Thực hành chuyển chuyển đổi dòng màu xanh dương thành cột và cột màu xanh lá thành dòng. Thực hiện như sau:
Bước 1: Đầu tiên tiến hành mở file Excel có chứa dữ liệu muốn chuyển, sau đó bôi đen toàn bộ dữ liệu trong file excel.

Tô đen bảng muốn chuyển đổi
Bước 2: Tiếp theo bạn click chuột phải vào vùng được tô đen => Chọn Copy hoặc để nhanh và tiện hơn thì nhấn Ctrl + C.

Chọn copy
Bước 3: Tiếp tục bạn chọn 1 ô bất kỳ => Click chuột phải => Chọn vào Paste Special.

Thao tác chọn Paste Special
Bước 4: Hộp thoại Paste Special xuất hiện bạn chọn Transpose => Nhấn OK.

Thao tác chuyển
Bước 5: Kết quả cuối cùng nhận được

Hình ảnh nhận được
Design lại bảng Excel

Bước 1: Chọn ô hoặc cột bất kỳ mà bạn muốn chỉnh sửa -> nhấn vào Design.
Tại đây sẽ có các mục tùy chỉnh như sau:
- Header Row: Dòng đầu của bảng để ghi các thông tin
- Total Row: Dòng cuối cùng của bảng để tính tổng số lượng.
- Banded Row: Tô màu xen kẽ và nhóm các ô
- First Column: Hiển thị định dạng đặc biệt cho cột đầu tiên của bảng.
- Last Column: Hiển thị định dạng đặc biệt cho cột cuối cùng của bảng.
- Banded Column: Tô màu xen kẽ cho cột.

Chỉnh sửa bảng tính Excel
Bước 2: Trong mục Table Style Options của tab Design -> bạn chỉnh sửa các mục theo ý muốn của mình. Ví dụ, Unica sẽ thêm hàng tổng cộng của bảng bằng cách nhấn chọn Total Row.

Chỉnh sửa bảng tính Excel
>>> Xem thêm: Mẫu Bảng Chấm Công - Cách Làm Bảng Chấm Công Excel Mới Nhất
Cách xóa bảng trong Excel
Cũng tương tự như thao tác tạo bảng trong excel, thao tác xoá bảng trong excel cũng thực hiện vô cùng đơn giản và dễ dàng. Cách xoá bảng trong excel như sau:
Xóa dòng, cột trong bảng
Bạn chọn dòng/cột muốn xóa rồi nhấn chuột phải và chọn Delete -> chọn vào Table Rows/Table Columns.

Xóa bảng tính trong Excel
Xóa toàn bộ bảng
Bước 1: Bôi đen toàn bộ bảng muốn xóa.

Xóa bảng tính trong Excel
Bước 2: Nhấn Delete hoặc chọn Clear ở tab Home -> Clear All để xóa hoàn toàn bảng.

Xóa bảng tính trong Excel
Tổng kết
Thông qua nội dung bài viết trên, Unica đã cùng bạn tìm hiểu cách tạo bảng trong Excel từ những thao tác vô cùng đơn giản. Đây sẽ là những kiến thức vô vùng hữu ích giúp bạn học Excel Online hiệu quả hơn. Ngoài ra, bạn đọc có thể tham khảo các khóa học tin học văn phòng trên Unica để nâng cao kỹ năng tin học văn phòng cho mình.
Cảm ơn và chúc bạn thành công!
Link nội dung: https://uws.edu.vn/cach-tao-bang-tinh-trong-excel-a70847.html