
Hướng dẫn, thủ thuật về Mạng xã hội
Một số mẫu laptop đang kinh doanh tại Thế Giới Di Động:
Bạn sở hữu hai hay nhiều tài khoản Zalo với mục đích sử dụng khác nhau. Làm sao để đăng nhập cùng lúc các tài khoản đó trên máy tính của bạn? Nếu bài viết trước đã giúp bạn biết cách đăng nhập Zalo trên 2 điện thoại thì bài viết dưới đây sẽ hướng dẫn bạn 3 cách đăng nhập, cài nhiều tài khoản Zalo trên máy tính cực đơn giản. Mời bạn theo dõi!
Ba cách đăng nhập, cài nhiều tài khoản Zalo trên máy tính cụ thể như sau:
- Cách 1: Đăng nhập 2 tài khoản Zalo trên 2 tab khác nhau (cùng một trình duyệt).
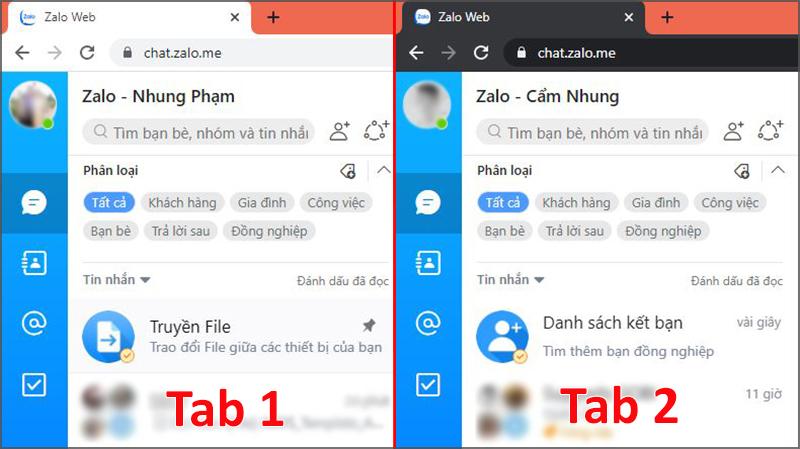
Đăng nhập nhiều tài khoản Zalo trên 2 tab khác nhau cùng một trình duyệt
- Cách 2: Đăng nhập 1 tài khoản bằng Zalo bản web (dùng trình duyệt) và 1 tài khoản trên phần mềm Zalo.

Đăng nhập nhiều tài khoản Zalo bằng Zalo Web và ứng dụng Zalo
- Cách 3: Đăng nhập 2 tài khoản trên 2 trình duyệt khác nhau.

Đăng nhập nhiều tài khoản Zalo bằng 2 trình duyệt khác nhau
Bài viết sẽ hướng dẫn thực hiện cách 1 vì đây là cách đơn giản nhất, không cần tải thêm ứng dụng hay trình duyệt nào khác. Bạn cảm thấy thích cách này thì cùng thực hiện theo gợi ý nhé!
- Bước 1: Truy cập Zalo bằng trình duyệt
Mở trình duyệt của bạn (Ở đây mình sử dụng Google Chrome, cách thực hiện cũng sẽ tương tự trên các trình duyệt khác) > Truy cập vào https://chat.zalo.me/ để sử dụng Zalo bản web > Chọn VỚI MÃ QR để đăng nhập.

Truy cập zalo bản web trên trình duyệt
- Bước 2: Đăng nhập tài khoản Zalo thứ nhất
Mở ứng dụng Zalo trên điện thoại, chọn Thêm (biểu tượng 4 ô vuông màu xanh ở góc cuối bên phải màn hình) > Chọn vào biểu tượng Mã QR ở góc trên bên phải > Di chuyển camera đến vùng mã QR trên máy tính, đến khi màn hình điện thoại hiện thông báo, bấm Đăng nhập.

- Bước 3: Mở tab ẩn danh
Nhấn vào biểu tượng dấu ba chấm dọc ở góc trên bên phải của màn hình trình duyệt > Chọn Cửa sổ ẩn danh mới (Hoặc sử dụng tổ hợp phím Ctrl+Shift+N).
- Bước 4: Đăng nhập tài khoản Zalo thứ hai
Sau khi tab ẩn danh được mở, truy cập https://chat.zalo.me/ và đăng nhập vào tài khoản Zalo thứ hai tương tự như đã thực hiện với tài khoản Zalo thứ nhất.

Trên đây là 3 cách đăng nhập, cài nhiều tài khoản Zalo trên máy tính cực đơn giản. Hy vọng bạn chọn được cách hữu ích và thực hiện thành công. Cảm ơn và hẹn gặp lại ở những bài viết sau!
Link nội dung: https://uws.edu.vn/cach-them-tai-khoan-zalo-tren-may-tinh-a70706.html
