
Màn hình máy tính bị xoay ngang: Cách khắc phục nhanh, hiệu quả
Nếu một ngày, màn hình máy tính của bạn bỗng dưng bị xoay ngang, bạn không biết lý do và cách giải quyết như thế nào. Hãy lưu ngay bài viết dưới đây nhé! Chúng tôi sẽ hướng dẫn bạn cách khắc phục màn hình máy tính bị xoay ngang hiệu quả mà ít ai biết.
Thông thường có 2 trường hợp khiến màn hình máy tính của bạn bị xoay ngang.
Thứ nhất, bạn vô tình ấn nhầm phím tắt hoặc tải game và làm thay đổi cài đặt phần mềm của máy tính.
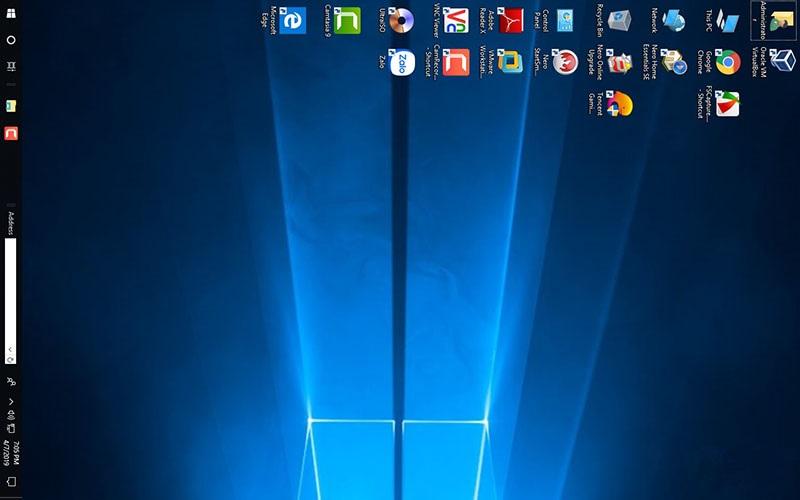
Ảnh: Máy tính của bạn bỗng dưng bị xoay ngang.
Thứ hai, xoay màn hình máy tính là tình trạng thường gặp với các đối tượng là lập trình viên hoặc streamer cần phải xem nhiều thông tin cùng một lúc trên màn hình máy tính. Do đó thao tác xoay màn hình máy tính để có thể bật nhiều tab và xem được nhiều lượng thông tin.
Để khắc phục tình trạng máy tính xoay ngang rất đơn giản bạn có thể thao tác chuột hoặc xử lý bằng các phím tắt, ngoài ra còn có thể dùng NVIDIA Control Panel để xử lý được vấn đề này.
- Trên Windows 7
Bạn nhấn chuột phải trên màn hình máy tính và chọn Graphics Options -> Rotation -> Normal để đưa màn hình về chế độ thông thường.
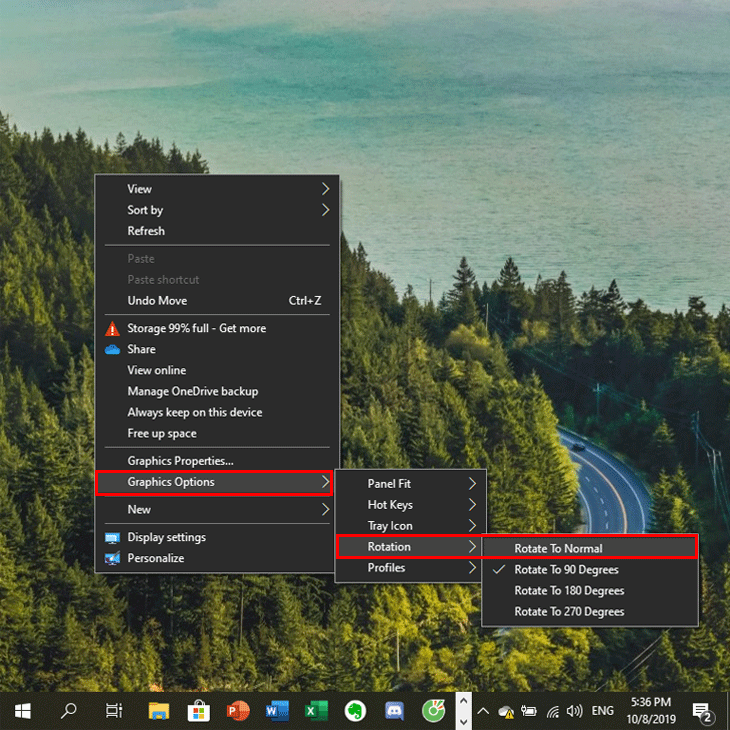
Ảnh: Hướng dẫn dùng thao tác chuột để khắc phục tình trạng máy tính xoay ngang trên Windows 7.
- Trên Windows 8/8.1
Bạn thực hiện theo các bước sau:
Bước 1: Click chuột phải trên màn hình máy tính Windows 8/8.1 chọn vào mục Screen resolution.
Bước 2: Tại giao diện làm này bạn sẽ thấy phần Orientation, tiến hành điều chỉnh lại chế độ xoay màn hình với các tùy chọn sau:
+ Landscape: Chuyển về chế độ mặc định.
+ Landscape (flipped): Xoay màn hình quay dọc xuống dưới 180 độ.
+ Portrait: Xoay màn hình quay sang bên trái 90 độ.
+ Portrait (flipped): Xoay màn hình quay sang bên phải 90 độ.
Thông thưởng để đưa màn hình về chế độ hiển thị mặc định chọn lệnh số 1 là Landscape -> Apply -> OK để lưu lại những thay đổi thiết lập mới.
- Trên Windows 10
Bước 1: Trên màn hình Desktop, click vào chuột phải và chọn mục Display settings.
Bước 2: Tại Settings, chọn Display rồi kéo xuống mục Orientation bên tay phải. Tại đây, bạn sẽ nhìn thấy những tùy chọn chế độ khác nhau như:
+ Landscape: Chế độ màn hình bình thường.
+ Portrait: Màn hình xoay ngang sang trái.
+ Landscape (flipped): Màn hình xoay xuống dưới.
+ Portrait (flipped): Màn hình xoay sang phải.
Vậy để đưa màn hình của bạn về trạng thái bình thường bạn sẽ chọn Landscape và click Apply là màn hình sẽ trở về trạng thái bình thường nhé.
Ảnh: Hướng dẫn đưa màn hình về trạng thái bình thường đối với Win 10.
- CTRL + ALT + Mũi tên lên: Landscape (chế độ chuẩn).
- CTRL + ALT + Mũi tên xuống: Landscape (flipped - quay ngược 180°).
- CTRL + ALT + Mũi tên bên trái: Portrait (quay 90° sang trái).
- CTRL + ALT + Mũi tên bên phải: Portrait (flipped - quay 90° sang phải).
- Nếu máy của bạn là PC có đồ họa NVIDIA được cài đặt driver NVIDIA thì nên dùng NVIDIA Control Panel để xử lý vấn đề này nhé.
Hình: Hướng dẫn dùng phím tắt để xử lý tình trạng màn hình máy tính xoay ngang.
Nếu bạn đang dùng Macbook thì sẽ sử dụng các thao tác chuột dưới đây thay vì cách trên nhé. Vì giao diện của Macbook và Windows khác nhau, nên các thao tác chuột sẽ tương đối khác nhau, bạn cần thực hiện như sau:
- Bước 1: Click vào biểu tượng Apple trên màn hình -> Chọn System Preferences.
- Bước 2: Trong mục System Preferences chọn Displays.
- Bước 3: Kéo chuột đến Rotation để xoay màn hình trong mục Display -> Chọn Standard để màn hình xoay ngang theo mặc định hoặc chọn 90°, 180°, 270° theo ý của bạn.
- Bước 4: Nhấn Confirm nếu màn hình đã xoay theo đúng ý hoặc nhấn nút Esc để trở về trạng thái ban đầu.
Lưu ý: Nếu bạn không khắc phục bằng các thao tác chuột thì bạn cũng có thể sử dụng tổ hợp phím tương tự như Windows để xoay màn hình máy tính bị ngược trên Mac.
Khi máy tính của bạn đang dùng card driver AMD hoặc ATI thì ứng dụng Catalyst Control Center cho phép bạn tạo các phím tắt để xoay màn hình. Trường hợp đặc biệt xảy ra là bạn không dùng phím tắt được, không tìm thấy tùy chọn xoay màn hình thì bạn sử dụng cách bên dưới:
- Tự tạo phím tắt bằng AMD
Bước 1: Bạn thực hiện nhấp chuột phải vào màn hình nền > Chọn Catalyst Control Center.
Bước 2: Nhấp vào nút Preferences > Chọn Hotkeys.
Bước 3: Chọn Display Manager từ trình đơn xổ xuống > Thiết lập tổ hợp phím mà bạn muốn sử dụng để làm tùy chọn xoay màn hình khác.
Bước 4: Đảm bảo kiểm tra các ô để kích hoạt Hotkeys mới của bạn.
- Cập nhật trình điều khiển card màn hình
Cách này bạn sẽ cập nhật trình duyệt điều khiển và tinh chỉnh card màn hình. Công cụ AMD và Nvidia trong máy sẽ giúp bạn phát hiện những card đồ hoạ mà bạn đang sử dụng và phân phối điều khiển, tinh chỉnh lên bản mới nhất.
Nếu bạn không biết đồ hoạ chuyển đổi của mình đang dùng là loại gì thì có thể nhấn phím Windows+R -> Nhập dxdiag -> Vào display để xem loại card và nhà sản xuất card đồ hoạ mà bạn đang dùng. Khi đã biết thì bạn hoàn có thể chạy những công cụ này từ chính trang tải trình tinh chỉnh và điều khiển của công cụ, hoặc bạn cũng hoàn toàn có thể tìm kiếm loại trình tinh chỉnh và điều khiển mà bạn biết .
Lưu ý nhỏ : Bạn nên tải trình tinh chỉnh và điều khiển mới nhất trực tiếp từ đơn vị sản xuất thay vì tải Windows Update.
Kết luận: Có rất nhiều cách để xử lý khi màn hình máy tính bị xoay ngang. Đây cơ bản không phải là một lỗi chỉ cần bạn vận dụng đúng các thao tác đúng thiết bị của mình thì sẽ xử lý gọn vấn đề này chưa đến 5 phút. Chúc bạn thực hiện thành công!
Link nội dung: https://uws.edu.vn/cach-xoay-man-hinh-may-tinh-a67525.html