
5 Cách copy sheet trong Excel ai cũng nên biết
Bạn đang muốn tìm hiểu cách copy sheet trong Excel nhanh nhất để tiết kiệm được nhiều thời gian. Việc copy 1 sheet hoặc nhiều sheet mà vẫn giữ nguyên định dạng của các sheet rất đơn giản. Cùng tham khảo bài hướng dẫn cách copy sheet trong Excel bên dưới nhé.
Phím tắt copy sheet trong Excel nhanh chóng
Để copy một sheet trong Excel bằng phím tắt, bạn có thể nhấn giữ phím Ctrl và kéo sheet đến vị trí bạn muốn. Hoặc để copy nhiều sheet trong cùng một trang tính, bạn cần nhấn giữ phím Ctrl và kích chọn các sheet, sau đó kéo sheet đến vị trí mới.
Ví dụ, trong cùng một trang Excel, bạn muốn copy sheet “Phí giao dịch”, bạn hãy thử thực hiện các thao tác sau:
Bước 1: Nhấn giữ phím Ctrl và kích giữ chuột trái vào sheet “Phí giao dịch” cần copy.
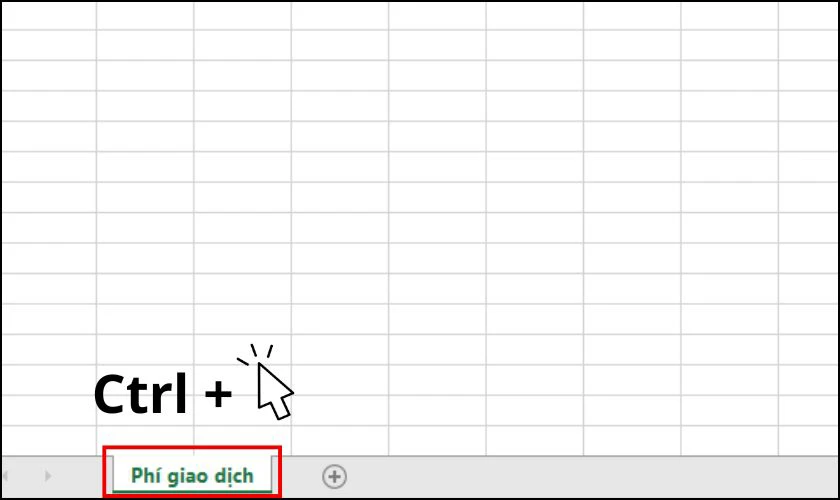
Bước 2: Kéo sheet “Phí giao dịch” đến vị trí mà bạn muốn. Khi đó, sheet copy sẽ xuất hiện như hình dưới đây.
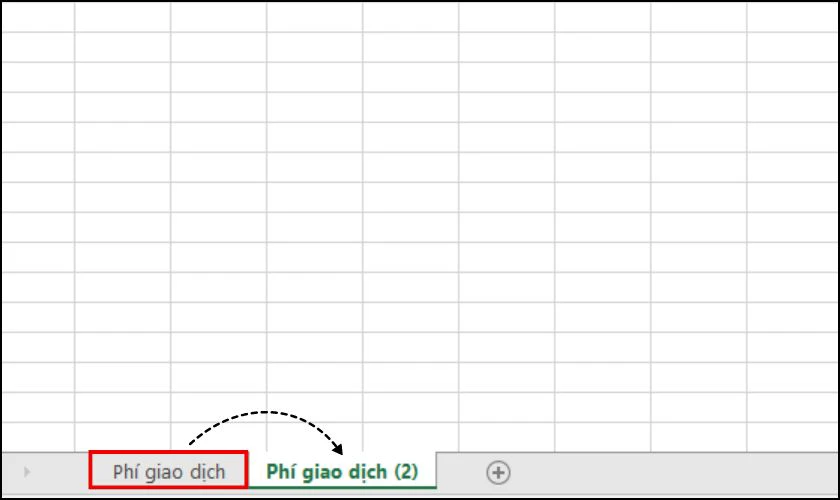
Đây là cách nhanh nhất để copy một hoặc nhiều sheet trong Excel. Tuy nhiên, cách copy các sheet trong Excel bằng phím tắt chỉ thực hiện được trong cùng một file Excel đang mở.
Cách copy sheet trong Excel giữ nguyên định dạng
Để copy một sheet trong Excel và giữ nguyên định dạng, bạn có thể sử dụng hai cách sau đây:
Copy sheet trong Excel thông qua thanh Ribbon
Thanh công cụ Ribbon là thanh menu chứa đầy đủ các tab chức năng trong Excel, bao gồm cả tính năng copy sheet. Bạn có thể dễ dàng truy cập và sử dụng ngay tính năng copy sheet trên thanh Ribbon. Các bước như sau:
Bước 1: Mở bảng tính Excel, bấm vào tab Home và chọn tiếp mục Format trong nhóm tính năng Cells.
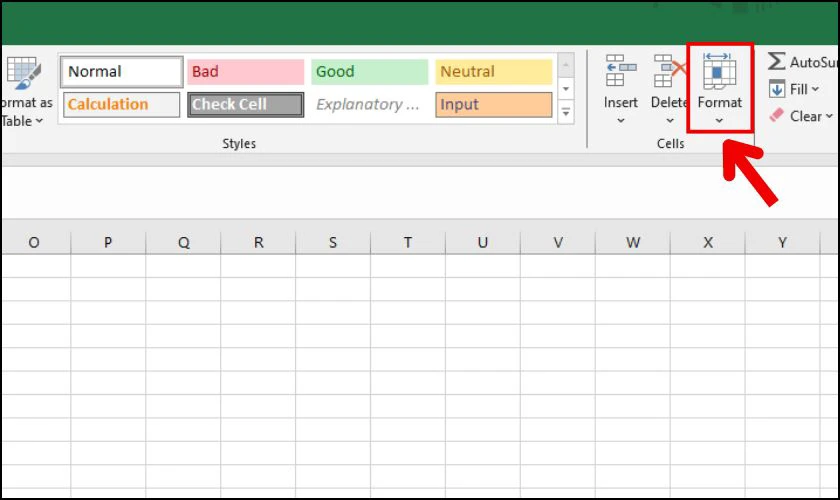
Bước 2: Bấm vào tùy chọn Move or Copy Sheet từ menu xổ xuống.
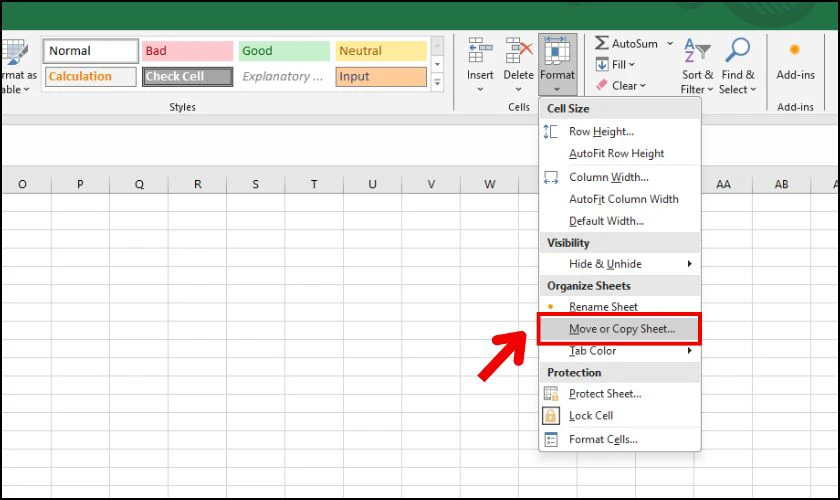
Bước 3: Xuất hiện hộp thoại Move or Copy, dưới mục Before sheet chọn vị trí mà bạn muốn copy sheet.
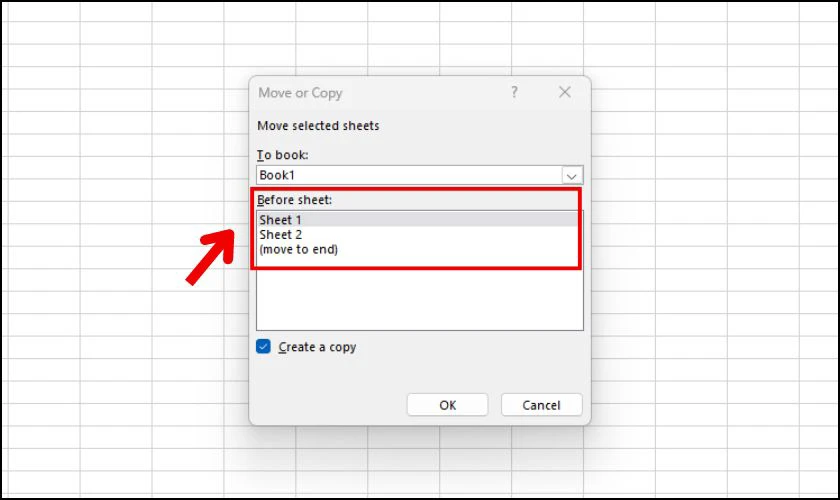
Bước 4: Bấm vào tùy chọn Create a copy và nhấn OK để hoàn tất copy sheet trong Excel.
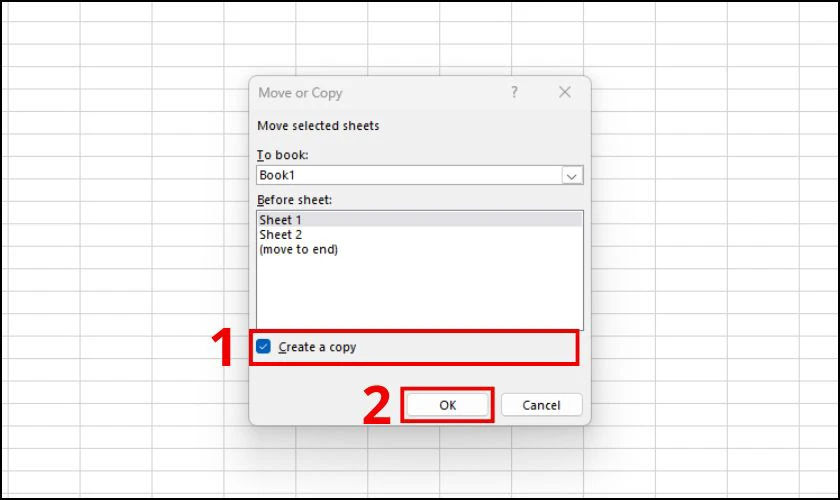
Lưu ý: Khi bạn copy một sheet trong Excel bằng thanh công cụ Ribbon thì tất cả dữ liệu, định dạng và công thức sẽ được giữ nguyên. Điều này giúp bạn dễ dàng tạo ra các bản sao của sheet để làm việc hoặc quản lý dữ liệu trong file Excel của mình.
Copy sheet trong Excel bằng chuột phải
Tương tự với cách trên, bạn cũng có thể sử dụng menu chuột phải để copy sheet trong Excel chỉ với các bước đơn giản dưới đây:
Bước 1: Chọn sheet mà bạn muốn copy và nhấn chuột phải vào tên của sheet. Sau đó chọn Move or Copy từ menu hiển thị.
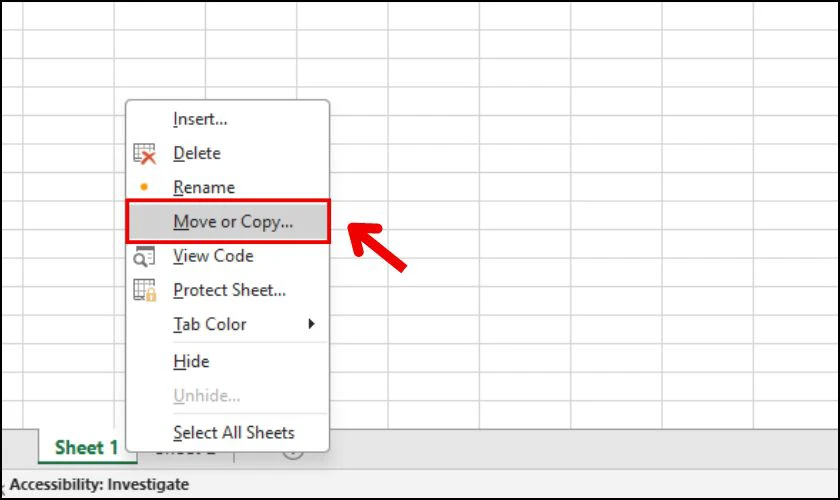
Bước 2: Trong hộp thoại Move or Copy, chọn vị trí mà bạn muốn copy sheet trong mục Before sheet.
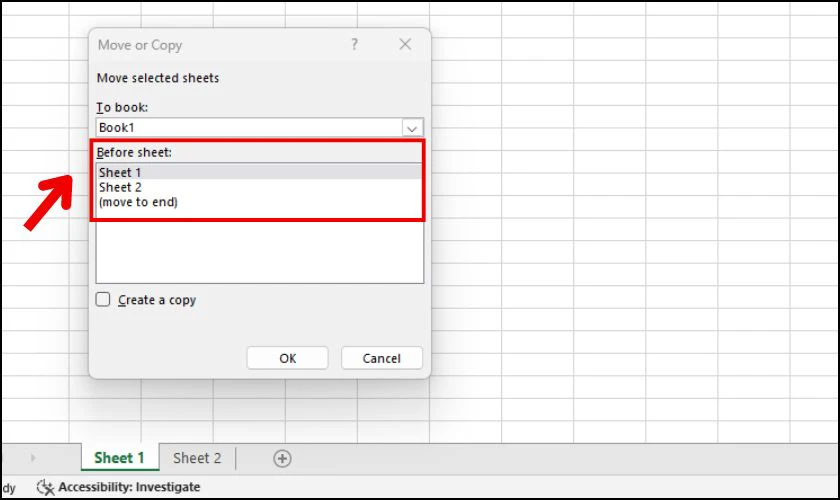
Bước 3: Tích vào tùy chọn Create a copy và nhấn OK để hoàn tất copy sheet.
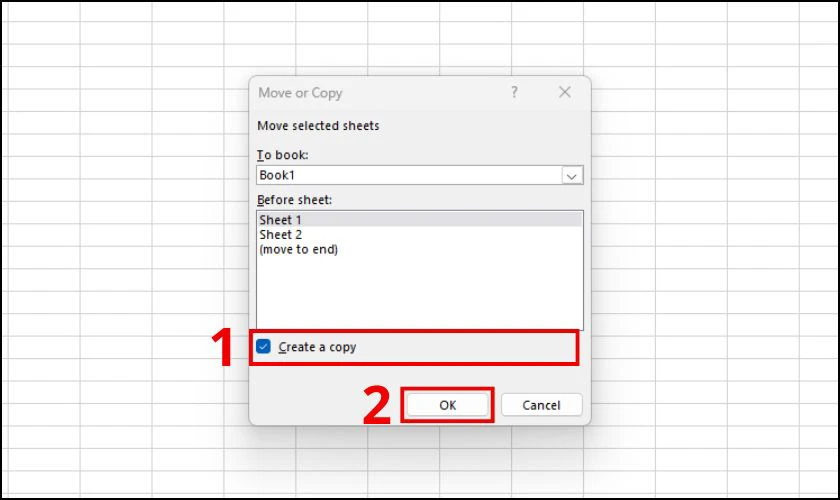
Như vậy, một bản sao của sheet đã được tạo ra tại vị trí mà bạn đã chọn. Bất kể bạn áp dụng theo cách nào, cũng đều giúp bạn tạo ra các bản sao với định dạng và cấu trúc giống như sheet gốc.
Cách copy sheet trong Excel từ file này sang file khác
Có nhiều cách khác nhau để copy sheet từ file này sang file khác, giúp bạn tiết kiệm được nhiều thời gian. Dưới đây là các bước hướng dẫn mà bạn có thể thực hiện copy sheet giữ nguyên định dạng file ban đầu.
Cách copy 1 sheet sang file khác
Để copy 1 sheet từ file này sang file khác, bạn cần mở cả 2 file Excel cùng lúc. Sau đó, bạn thực hiện copy sheet sang file Excel khác như sau:
Bước 1: Mở cùng lúc 2 file Excel, tại file cần copy, bạn nhấn chuột phải vào sheet đó và chọn Move or Copy.
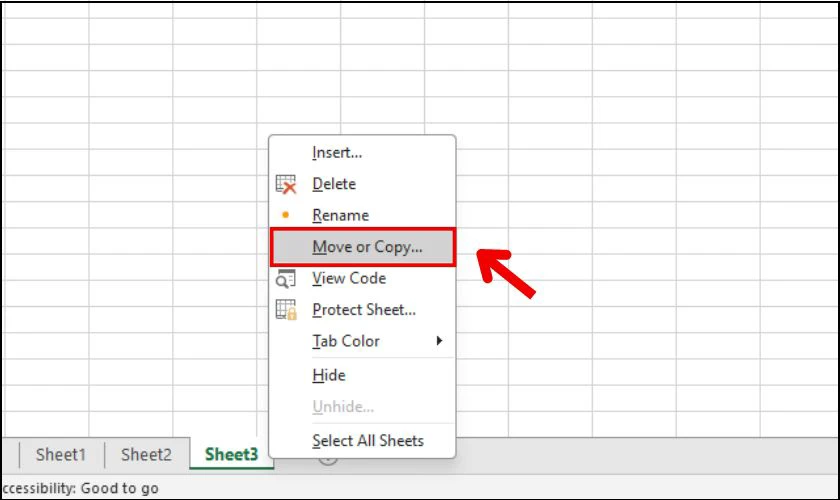
Bước 2: Hộp thoại Move or Copy xuất hiện, tại ô To book, chọn file Excel mà bạn muốn copy sheet đến.
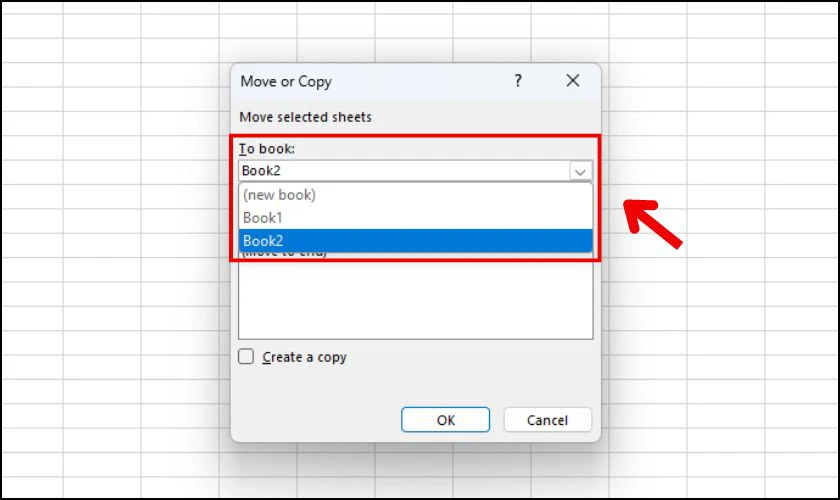
Bước 3: Trong ô Before sheet, chọn vị trí muốn đặt sheet copy. Sau đó tích chọn Create a copy và nhấn OK để hoàn tất.
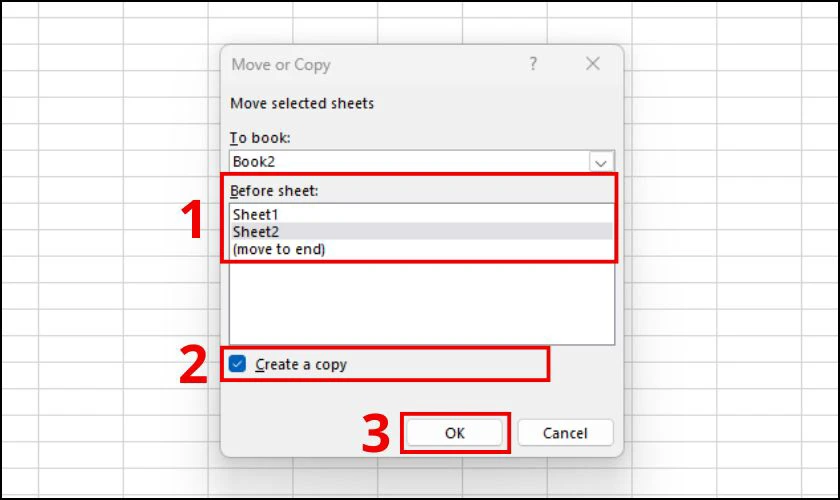
Lưu ý: Ở mục Before sheet, nếu chọn Sheet1, Sheet2,... nghĩa là vị trí sheet copy sẽ được đặt trước sheet được chọn. Còn lựa chọn Move to end là sheet copy được di chuyển xuống cuối danh sách sheet.
Cách copy nhiều sheet từ file này sang file khác
Tương tự như trên, bạn cũng có thể thực hiện copy nhiều sheet từ file này sang file khác trong Excel, theo các bước sau:
Bước 1: Mở cả 2 file Excel cùng lúc, sau đó nhấn giữ phím Ctrl và click chọn các sheet mà bạn muốn copy.
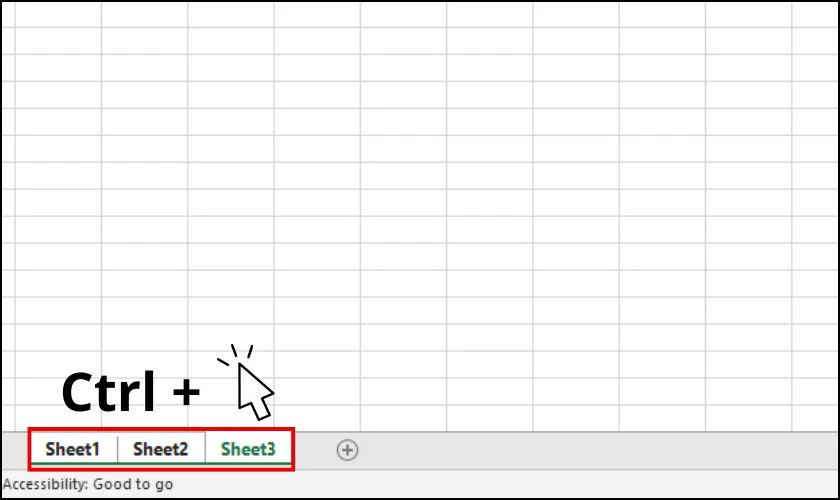
Bước 2: Nhấn chuột phải vào một trong các sheet đã chọn. Sau đó bấm chọn mục Move or Copy từ hộp thoại menu.
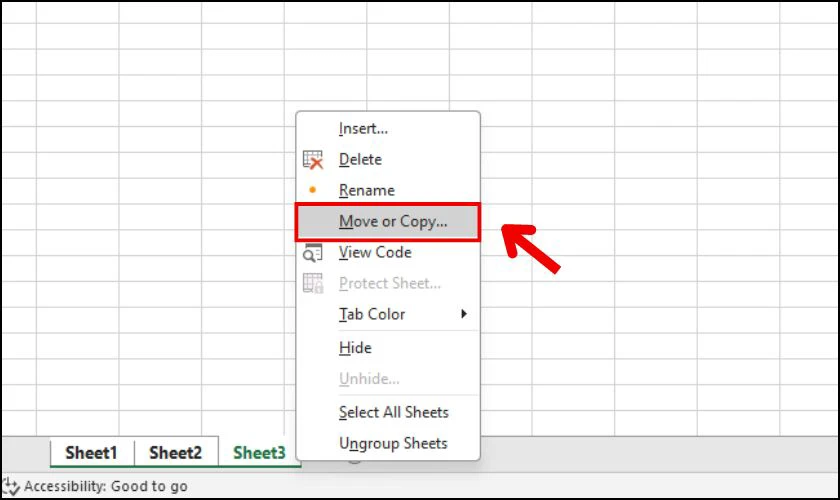
Bước 3: Tại ô To book trong hộp thoại Move or Copy, chọn file Excel mà bạn muốn copy đến.
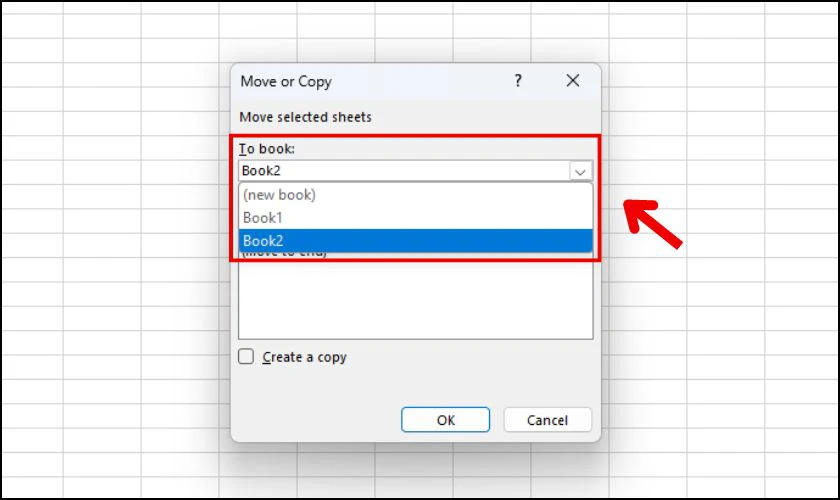
Bước 4: Chọn vị trí muốn đặt sheet copy trong ô Before sheet. Sau đó tích chọn Create a copy và nhấn OK.
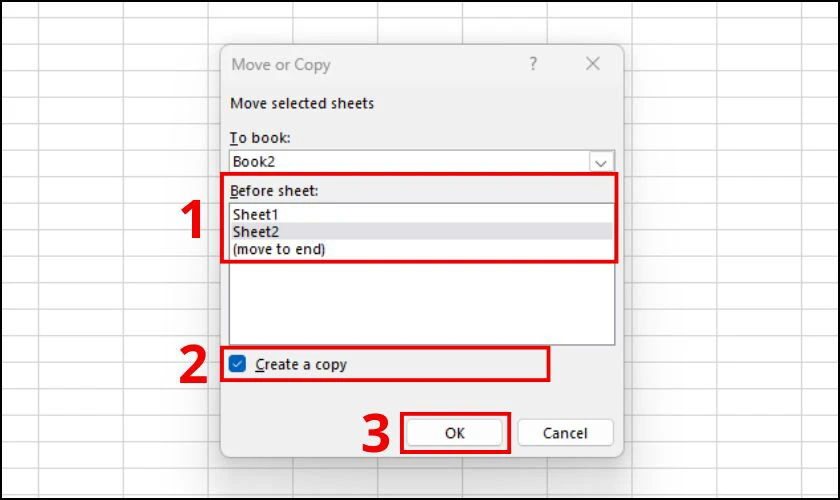
Sau khi hoàn thành, các sheet đã chọn sẽ được copy từ tệp Excel này sang tệp Excel khác. Bằng cách này, bạn có thể dễ dàng sao chép nhiều sheet giữa các tệp Excel khác nhau.
Cách di chuyển sheet trong Excel đơn giản
Để di chuyển sheet trong Excel, bạn thực hiện các bước tương tự như trên. Nhưng bạn sẽ không tích chọn ô Create a copy tại mục Before sheet. Ngoài ra, khi di chuyển sheet thì sheet sẽ chuyển hoàn toàn sang vị trí mới mà không giữ lại sheet gốc. Còn khi copy sheet từ file này sang file khác thì sheet gốc vẫn được giữ nguyên.
Di chuyển sheet bằng cách kéo thả
Sử dụng phím tắt di chuyển giữa các Sheet trong Excel là cách đơn giản và nhanh chóng nhất. Dưới đây là một số tổ hợp phím tắt dùng để di chuyển sheet trong Excel gồm:
- Phím Ctrl + Page Up hoặc PgUp: Di chuyển đến sheet bên trái liền kề.
- Phím Ctrl + Page Down hoặc PgDn: Di chuyển đến sheet bên phải liền kề.
Đây là một cách để bạn di chuyển sheet trong tệp Excel dễ dàng. Bạn cũng có thể sử dụng lệnh Move or Copy để di chuyển sheet trong danh sách.
Di chuyển sheet bằng lệnh Move or Copy
Để di chuyển sheet trong Excel bằng lệnh Move or Copy, bạn có thể thực hiện theo các bước sau:
Bước 1: Mở file Excel, nhấn chuột phải vào sheet bạn muốn di chuyển. Sau đó chọn Move or Copy trong bảng tùy chọn.
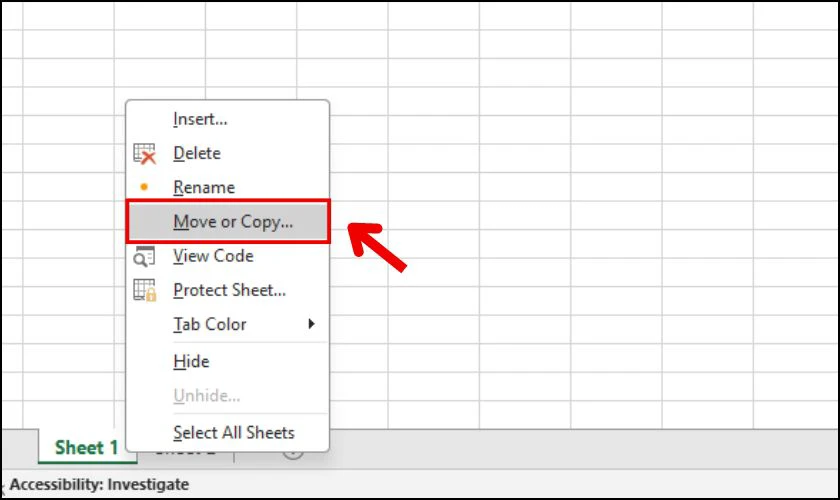
Bước 2: Chọn vị trí bạn muốn đặt sheet đã chọn trong ô Before Sheet và nhấn OK để kết thúc.
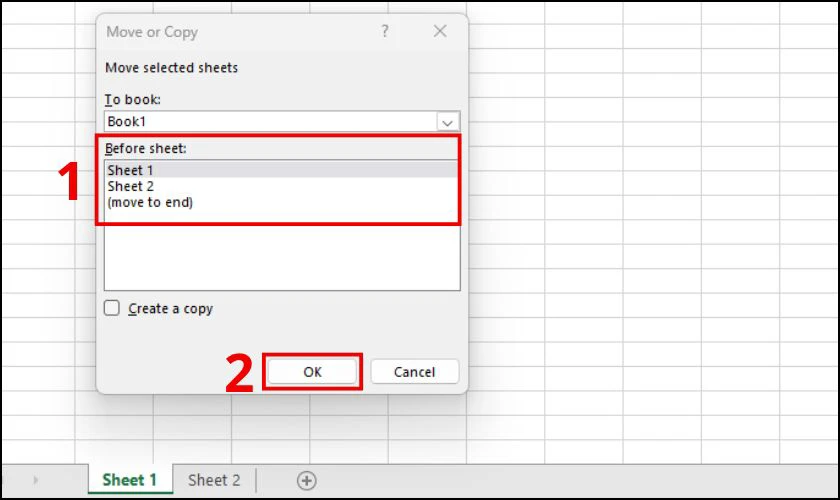
Như vậy, sheet gốc được xóa khỏi vị trí ban đầu và chỉ còn lại ở vị trí mới mà bạn đã chọn.
Kết luận
Trên đây là những hướng dẫn chi tiết về cách copy sheet trong Excel giúp bạn sử dụng dễ dàng và thuận tiện hơn. Hãy lưu lại những thủ thuật trên để bạn có thể áp dụng thành thạo các tính năng hữu ích trong Excel nhé! Đừng quên tham khảo những mẹo sử dụng Excel hay trên website Điện Thoại Vui mỗi ngày!
Link nội dung: https://uws.edu.vn/cach-copy-tu-excel-sang-excel-a67290.html