
Cách Chèn Hàng vào Excel Bằng Phím Tắt (Windows & Mac)
Excel là một trong những phần mềm linh hoạt và hiệu quả nhất trong lĩnh vực quản lý và phân tích dữ liệu. Với tốc độ nhanh của thế giới kỹ thuật số, việc tăng cường hiệu suất công việc của bạn đã trở thành vấn đề cấp bách. Khi muốn chèn một hàng vào Excel, có thể dường như là một nhiệm vụ đơn giản, nhưng nhu cầu về hiệu suất đã thúc đẩy chúng tôi khám phá các phương pháp nhanh hơn.
Bài viết sẽ mô tả các phương pháp và phím tắt khác nhau để chèn hàng vào Excel cho cả Mac và Windows.
Phương pháp 1: Cách chèn hàng bằng phím tắt trong Excel (WPS Office & MS Office)
Chèn hàng trong Excel là một quy trình đơn giản. Dưới đây là hướng dẫn từng bước cho chức năng này:
Bước 1: Mở bảng tính Excel của bạn mà bạn muốn chèn hàng vào
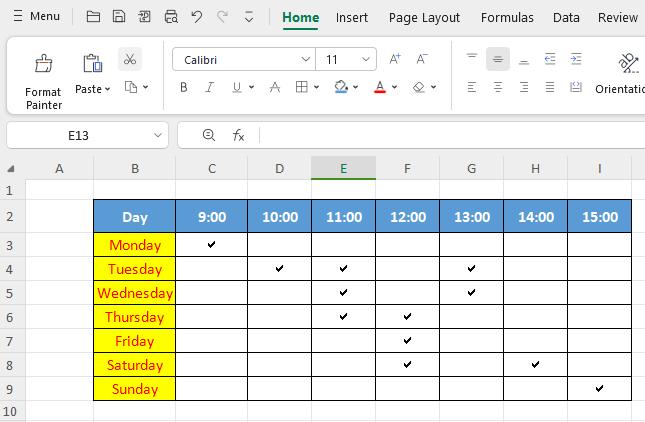
Bước 2: Chọn toàn bộ hàng phía trên mà bạn muốn chèn hàng mới.

Bước 3: Đối với WPS Office: Nhấn "Ctrl" + "+" trên bàn phím và đối với MS Office (Excel): Nhấn "Ctrl" + "Shift" + "+" trên bàn phím
Bước 4: Một hàng mới sẽ được chèn phía trên hàng hiện tại được chọn

Lợi ích khi sử dụng phím tắt này:
Tốc độ và Hiệu quả: Sử dụng phím tắt cho phép bạn thực hiện hành động nhanh chóng và hiệu quả
Nhập dữ liệu nhanh hơn: Nếu bạn thường xuyên làm việc với Excel hoặc bảng tính, sử dụng phím tắt giúp tăng tốc quá trình nhập dữ liệu
Dễ sử dụng: Khi bạn quen thuộc với phím tắt, bạn có thể chèn hàng theo dòng tự nhiên
Mẹo:
Để chèn nhiều hàng cùng một lúc, hãy trước tiên chọn số hàng mong muốn, sau đó sử dụng phím tắt chèn hàng. Excel sẽ chèn cùng số hàng mà bạn đã chọn.
Nếu bạn vô tình chèn hàng, bạn chỉ cần nhấn phím tắt HỦY BỎ ("Ctrl" + "Z") để hoàn tác hành động
Phương pháp 2: Cách chèn hàng bằng phím tắt trong Google Sheets:
Google Sheets đã trở thành một cách phổ biến để phân tích dữ liệu và chia sẻ dữ liệu với đội nhóm của bạn một cách dễ dàng và hiệu quả. Để hiểu cách chèn hàng vào Google Sheets thông qua phím tắt, làm theo các bước sau:
Bước 1: Mở bảng tính Google Sheets của bạn trong trình duyệt web

Bước 2: Chọn toàn bộ hàng phía trên mà bạn muốn chèn hàng mới

Bước 3: Sử dụng phím tắt sau đây cho Windows "Ctrl" + "Alt" + "Shift" + "+" và sử dụng phím tắt này để chèn hàng trong Excel trên Mac "Cmd" + "Option" + "Shift" + "+"
Bước 4: Một hàng mới sẽ được chèn phía trên hàng hiện tại được chọn

Ưu điểm của phím tắt chèn hàng trong Google Sheets:
Tăng năng suất: Thời gian tiết kiệm nhờ sử dụng phím tắt trong Google Sheets tăng đáng kể năng suất tổng thể của bạn
Ít nhấp chuột hơn: Phím tắt này chỉ đòi hỏi một kết hợp nhấn phím, giúp giảm tổng số lần nhấp chuột
Phương pháp 3: Cách Xóa Hàng Bằng Phím Tắt
Xóa các hàng dư thừa trong Excel thông qua phím tắt cũng quan trọng để loại bỏ dữ liệu không mong muốn. Bạn có thể xóa hàng trong Excel theo các bước sau:
Bước 1: Mở bảng tính Excel của bạn
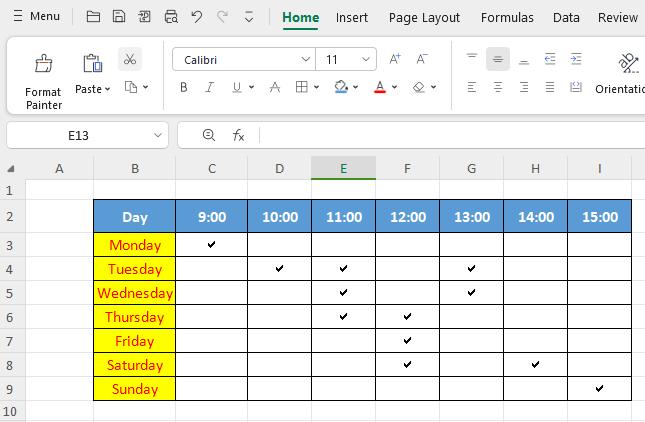
Bước 2: Chọn toàn bộ hàng bạn muốn xóa.

Bước 3: Sử dụng phím tắt sau đây: "Ctrl" + "-" trên bàn phím của bạn
Bước 4: Hàng đã chọn sẽ bị xóa
Ưu điểm của việc xóa hàng bằng Phím tắt:
Xóa dữ liệu không mong muốn nhanh chóng: bạn có thể loại bỏ thông tin không cần thiết và lặp lại từ bảng tính của bạn nhanh chóng
Kiểm soát tốt hơn: Sử dụng phím tắt cung cấp cho bạn sự kiểm soát cao hơn với dữ liệu của bạn, đảm bảo rằng dữ liệu đúng được loại bỏ
Các câu hỏi thường gặp:
Q1: Làm thế nào để chèn cột bằng phím tắt trong Excel:
Bạn có thể dễ dàng chèn một cột trong Excel bằng phím tắt ("Ctrl" + "Shift" + "+") đã được sử dụng để chèn hàng trong Excel. Sự khác biệt duy nhất là thay vì chọn toàn bộ hàng, bạn phải chọn toàn bộ cột trước khi áp dụng phím tắt.
Q2: Có các phím tắt khác trong Excel không?
Có rất nhiều phím tắt trong Excel cho các chức năng khác nhau. Một số phím tắt thường được sử dụng nhất trong Excel được liệt kê dưới đây:
Hành động
Phím tắt (Windows)
Phím tắt (macOS))
Tạo bảng tính mới
Ctrl + N
Cmd + N
Đóng bảng tính
Ctrl + W
Cmd + W
In
Ctrl + P
Cmd + P
Hoàn tác
Ctrl + Z
Cmd + Z
Làm lại
Ctrl + Y
Cmd + Shift + Z
Chọn tất cả
Ctrl + A
Cmd + A
Tìm
Ctrl + F
Cmd + F
Thay thế
Ctrl + H
Cmd + Option + F
Chèn hàng
Ctrl + Shift + "+"
Cmd + Option + "+"
Tóm tắt:
Tóm lại, bài viết giải thích các phương pháp khác nhau để chèn hàng trong Excel bằng các phím tắt trên bàn phím. Bài viết nhấn mạnh các lợi ích của việc sử dụng phím tắt, chẳng hạn như tốc độ, hiệu suất và năng suất tăng cao. Nó nhấn mạnh tầm quan trọng của việc chọn đúng hàng trước khi sử dụng phím tắt và khả năng hoàn tác hành động bằng "Ctrl" + "Z". Việc khuyến khích sử dụng phím tắt nhằm tối ưu hóa quy trình công việc và nâng cao hiệu suất trong Excel và Google Sheets, và WPS Office. WPS Office là bộ ứng dụng văn phòng mạnh mẽ và tích hợp nhiều tính năng, có thể dễ dàng truy cập tại https://www.wps.com/vi-VN/.
Link nội dung: https://uws.edu.vn/cach-chen-hang-cot-trong-excel-a61961.html