
[Windows 11/10] Cách cập nhật phiên bản Windows (Cập nhật tính năng)
[Windows 11/10] Cách cập nhật phiên bản Windows (Cập nhật tính năng)
Sản phẩm áp dụng: Máy tính xách tay, Máy tính để bàn, Máy tính tất cả trong một, Máy tính cầm tay chơi game, MiniPC
Các bản cập nhật tính năng cho Windows 11/10 được phát hành hai lần một năm (ví dụ: phiên bản 22H2, 21H2 và 20H2) và Windows sẽ cung cấp chức năng mới và giúp giữ cho hệ thống của bạn an toàn. Trong hầu hết các trường hợp, khi bản cập nhật tính năng mới được phát hành, bạn sẽ nhận được thông báo cập nhật qua Windows Update, sau đó nhấp vào tải xuống và cài đặt. Sau khi cài đặt hoàn tất, Windows sẽ cho bạn biết nếu bạn cần khởi động lại thiết bị để hoàn tất bản cập nhật và bạn có thể chọn thời gian phù hợp nhất với mình để hoàn tất bản cập nhật đó.
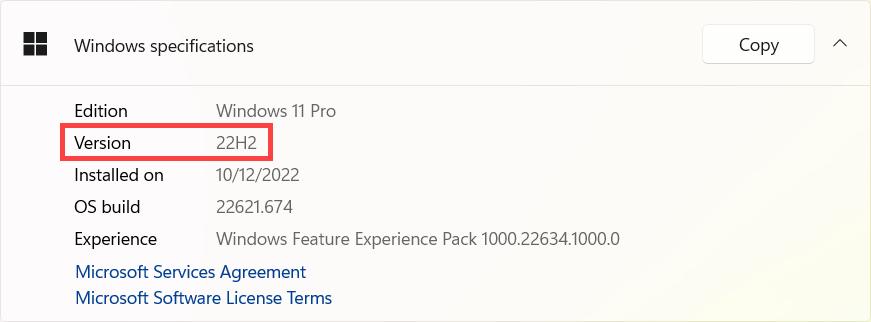
Lưu ý : Nếu bạn gặp phải tình trạng hệ thống bị sập, ứng dụng không tương thích hoặc các vấn đề khác sau khi nâng cấp Windows, hãy thử quay lại phiên bản trước. Tại đây, bạn có thể tìm hiểu thêm về Cách quay lại phiên bản Windows trước .
Vui lòng chuyển đến hướng dẫn tương ứng dựa trên hệ điều hành Windows hiện tại trên máy tính của bạn:
- Windows 11
- Windows 10
Hệ điều hành Windows 11
Cập nhật các chức năng bằng Windows Update
- Nhập và tìm kiếm [Check for updates] trong thanh tìm kiếm của Windows①, sau đó nhấp vào [Open]②.
- Nhấp [Check for updates]③.
- Nếu có thông báo cập nhật tính năng, hãy nhấp vào [Download and install] để bắt đầu cập nhật④.Nếu máy tính của bạn chưa nhận được thông báo cập nhật, điều đó có nghĩa là Microsoft vẫn đang tiếp tục triển khai. Vui lòng đợi bản cập nhật tính năng cho thiết bị của bạn.
- Windows Update đang tải xuống phiên bản Windows 11 mới nhất.
- Sau khi quá trình tải xuống hoàn tất, vui lòng nhấp vào [Restart now]⑤ để bắt đầu cài đặt phiên bản Windows 11 mới nhất.Lưu ý: Sẽ mất một chút thời gian để cập nhật Windows, vì vậy hãy đảm bảo rằng bộ sạc AC được kết nối trong quá trình cập nhật. Ngoài ra, xin vui lòng không tắt máy để ngăn chặn lỗi phát sinh.
- Sau khi thiết bị vào lại hệ thống Windows, điều đó có nghĩa là quá trình cài đặt phiên bản Windows 11 mới nhất đã hoàn tất. Nếu bạn muốn kiểm tra xem hệ thống của mình đã được cập nhật lên phiên bản mong đợi hay chưa, vui lòng tham khảo bài viết này: Cách kiểm tra phiên bản hệ điều hành Windows .
Hệ điều hành Windows 10
Nội dung:
- Nhận các bản cập nhật chức năng qua Windows Update
- Nhận các bản cập nhật chức năng thông qua Windows 10 Update Assistant
Nhận các bản cập nhật chức năng qua Windows Update
- Gõ và tìm [Check for updates] trong ô tìm kiếm của Windows ①, sau đó nhấp [Open]②.
- Nhấp [Check for updates]③.
- Nếu có thông báo về các bản cập nhật tính năng, hãy nhấp vào [Download and install] để bắt đầu cập nhật④Nếu máy tính của bạn chưa nhận được thông báo cập nhật, điều đó có nghĩa là Microsoft vẫn đang tiếp tục triển khai. Do đó, bạn có thể tham khảo Nhận bản cập nhật tính năng thông qua Windows 10 Update Assistant.
- Windows Update đang tải xuống phiên bản Windows 10 mới nhất.
- Sau khi quá trình tải xuống hoàn tất, vui lòng nhấp vào [Restart now]⑤ để bắt đầu cài đặt phiên bản Windows 10 mới nhất.※ Lưu ý: Sẽ mất một khoảng thời gian để cập nhật Windows, vì vậy hãy đảm bảo rằng bộ sạc AC được kết nối trong quá trình cập nhật. Ngoài ra, vui lòng không tắt máy để ngăn ngừa các sự cố phát sinh.
- Sau khi thiết bị vào lại hệ thống Windows, điều đó có nghĩa là quá trình cài đặt phiên bản Windows 10 mới nhất đã hoàn tất. Nếu bạn muốn kiểm tra xem hệ thống của mình đã được cập nhật lên phiên bản mong đợi hay chưa, vui lòng tham khảo bài viết này: Cách kiểm tra phiên bản hệ điều hành Windows .
Trở về đầu
Cập nhật các chức năng thông qua Windows 10 Update Assistant
- Truy cập trang web chính thức của Microsoft để tải xuống công cụ Hỗ trợ cập nhật. Nhấp vào [Update now]① để bắt đầu tải xuống công cụ Windows 10 Update Assistant※ Lưu ý: Hình ảnh sau đây là phiên bản hiện tại và chỉ để tham khảo, vui lòng tải xuống phiên bản mới nhất mà Microsoft cung cấp.
- Sau khi quá trình tải xuống hoàn tất, hãy nhấp đúp vào công cụ đã tải xuống của bạn②.
- Nếu cảnh báo User Account Control xuất hiện, vui lòng chọn [Yes]③.
- Windows 10 Update Assistant sẽ hiển thị phiên bản hiện tại trên máy tính của bạn và phiên bản mới nhất là gì. Chọn [Update Now]④ để bắt đầu quá trình cập nhật.
- Update Assistant sẽ kiểm tra xem thiết bị phần cứng của máy tính của bạn có tương thích với phiên bản mới nhất của Windows 10 hay không. Sau khi xác nhận rằng máy tính của bạn tương thích, hãy chọn [Next]⑤ để bắt đầu tải xuống phiên bản Windows 10 mới nhất.
- Update Assistant đang tải xuống phiên bản Windows 10 mới nhất.
- Sau khi quá trình tải xuống hoàn tất, vui lòng nhấp vào [Restart now]⑥ để bắt đầu cài đặt phiên bản Windows 10 mới nhất.※ Lưu ý: Sẽ mất một khoảng thời gian để cập nhật Windows, vì vậy hãy đảm bảo rằng bộ sạc AC được kết nối trong quá trình cập nhật. Ngoài ra, vui lòng không tắt máy để ngăn chặn sự cố phát sinh.
- Sau khi thiết bị vào lại hệ thống Windows, điều đó có nghĩa là quá trình cài đặt phiên bản Windows 10 mới nhất đã hoàn tất. Nếu bạn muốn kiểm tra xem hệ thống của mình đã được cập nhật lên phiên bản mong đợi hay chưa, vui lòng tham khảo bài viết này: Cách kiểm tra phiên bản hệ điều hành Windows .
Trở về đầu
Link nội dung: https://uws.edu.vn/cach-cap-nhat-may-tinh-a61695.html