
6+ cách gạch đầu dòng trong Excel nhanh chóng dễ dàng
Gạch đầu dòng không chỉ giúp tạo ra một sự phân biệt rõ ràng giữa các dòng, mà còn giúp tạo nên sự sắp xếp và tổ chức hợp lý cho dữ liệu. Trong bài viết này, chúng ta sẽ cùng tìm hiểu cách gạch đầu dòng trong Excel và nhanh chóng trong Excel.
6 Cách gạch đầu dòng trong Excel mới nhất
Sau đây, Phanmemvanphong.net xin gửi đến bạn phần minh họa chi tiết 6 cách gạch đầu ra ở trong Excel dễ dàng thực hiện nhất.
Dùng phím tắt để gạch đầu dòng trong Excel
Cách đơn giản nhất để thêm gạch đầu dòng trong Excel là sử dụng một số phím tắt. Quy trình thực hiện diễn ra chưa đến 3 phút.
Bước 1: Mở file Excel, trỏ chuột vào ô cần chèn bổ sung dấu gạch đầu dòng.
Bước 2: Click chuột hoặc bấm phím F2 để khởi động quá trình chỉnh sửa tài liệu.
Bước 3: Bạn bấm tổ hợp phím tắt Alt + 7 hoặc Alt + 9 rồi thả phím Alt sau một vài giây. Ngay khi thả phím Alt, gạch đầu dòng sẽ được thêm vào bảng Excel.
Sử dụng Windows để gạch đầu dòng trong Excel
Windows hiện hỗ trợ bảng ký tự khá đầy đủ. Nếu cần thêm dấu gạch đầu dòng trong Excel, bạn cũng hãy tận dụng bộ ký tự này.
Bước 1: Bạn bấm giữ tổ hợp phím Windows + ;. Sau đó, bảng ký tự sẽ hiển thị trên màn hình máy tính.
Bước 2: Bạn đối tượng Symbols rồi chọn dấu “-” trong bảng ký tự vừa hiển thị trên màn hình.
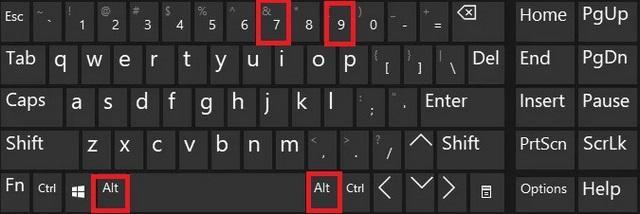
Dùng hộp thoại Insert Symbol
Bước 1: Trong file tài liệu cần chỉnh sửa, bạn bấm vào Insert. Sau đó, di chuyển đến phần Symbol.
Bước 2: Tại hộp thoại Symbol mới xuất hiện trên màn hình, bạn chọn tab Symbol rồi lựa chọn phông chữ phù hợp.

Bước 3: Kéo xuống phía dưới và chọn vào biểu tượng ở dấu chấm gạch đầu dòng cần thêm vào cột dữ liệu rồi bấm Insert.
Bước 4: Khi gạch đầu dòng được thêm vào cột dữ liệu, bạn có thể sao chép và dán tại một cột dữ liệu khác.
>>> Tham khảo: Cách tắt Research trong Excel đơn giản cho người mới sử dụng
Sử dụng ký tự gạch đầu dòng
Ở phần mềm Excel, nếu như bạn nhập dấu gạch ngang “-” vào một ô bất kỳ, hệ thống sẽ mặc định chế độ nhập hàm. Lúc này, kết quả thường tự động chuyển thành #Name. Muốn khắc phục lỗi này, bạn hãy làm theo hướng dẫn sau đây.
Bước 1: Nhập (‘) trước khi nhập dấu gạch ngang để vô hiệu hóa tính năng mặc định nhập hàm.
Bước 2: Nếu muốn thêm gạch đầu dòng ở những dòng tiếp theo, bạn chỉ việc trỏ chuột và kéo xuống. Cứ kéo đến đâu, gạch đầu dòng lại được thêm đến đấy.
Sử dụng kiểu định dạng “Gạch đầu dòng”
Excel chưa hỗ trợ định dạng nhập văn bản chứa gạch đầu dòng như Word. Tuy nhiên, bạn vẫn có thể áp dụng định dạng này trong quá trình nhập dữ liệu thông qua sự trợ giúp của phần mềm Word.
Bước 1: Mở phần mềm soạn thảo văn bản Word cài đặt trên thiết bị. Sau đó, bạn bấm chọn chế độ gạch đầu dòng tự động.

Bước 2: Tiến hành nhập nội dung trong file Word.
Bước 3: Copy và Paste nội dung vừa nhập trong file Word vào file Excel.

Gạch đầu dòng bằng cách thay đổi kiểu chữ
Ngoài một số cách kể trên, bạn hãy thử thay đổi kiểu chữ để thêm gạch đầu dòng. Sau đây là hướng dẫn chi tiết:
Bước 1: Bạn Cell hoặc chọn dãy Cell bạn cần thêm gạch đầu dòng.
Bước 2: Tiếp tục bấm chuột phải và chọn mục Format Cells. Ngoài ra, bạn cũng có thể sử dụng tổ hợp phím tắt Ctrl + 1.
Bước 3: Tại cửa sổ làm việc “Format Cells“, bạn hãy chuyển đến tab “Font“.
Bước 4: Trong hộp thoại “Effects“, chọn tiếp tục chọn “Strikethrough” rồi bấm OK.
Phần Mềm Văn Phòng vừa minh họa 6 cách gạch đầu dòng trong Excel đơn giản nhất. Chỉ cần thực hiện theo đúng hướng dẫn, bạn sẽ dễ dàng thêm dấu gạch đầu dòng vào file Excel.
Link nội dung: https://uws.edu.vn/cach-gach-dau-dong-trong-excel-a61435.html