
Copy bảng từ Excel sang Word giữ nguyên định dạng với 4 bước
Khi làm tiểu luận, luận văn hoặc file báo cáo, bạn có thể cần phải copy bảng từ Excel sang Word để sử dụng cho mục đích in ấn hoặc tổng hợp. Nhưng đôi lúc sẽ phát sinh lỗi trong quá trình này.
Trong bài viết dưới đây, chúng ta sẽ tìm hiểu cách sao chép bảng dữ liệu từ Excel sang Word mà vẫn giữ nguyên định dạng nhé!
Hướng dẫn chi tiết cách copy bảng từ Excel sang Word
Bước 1: Chọn vùng dữ liệu Excel cần copy
Trong Excel, hãy chọn bảng mà bạn muốn copy sang Word. Bạn có thể chọn toàn bộ bảng hoặc chỉ chọn một phần của bảng để copy.
Sau đó bạn gõ tổ hợp phím Ctrl + C để copy dữ liệu. Bảng Excel sẽ hiện dấu nét đứt như hình.
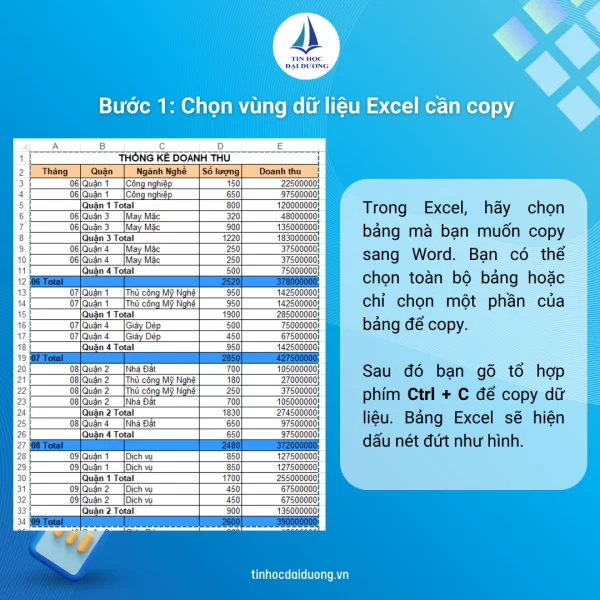
Bước 2: Chọn Paste > Paste Special
Mở tài liệu Word cần dán bảng tính, ở thẻ Home, nhấn chọn Paste > Paste Special

Bước 3: Chọn Microsoft Excel Worksheet Object - Cách copy bảng dữ liệu từ Excel sang Word
Hộp thoại Paste Special xuất hiện, bạn click chọn Paste. Sau đó chọn Microsoft Excel Worksheet Object

Nhấn OK để xác nhận, ta có kết quả như sau:

Bước 4: Tùy chỉnh bảng Excel trong Word
Với bảng Excel vừa copy, khi bạn double-click vào ô bất kỳ trong bảng. Word sẽ liên kết với Excel và mở ra các tính năng như trong Excel để chỉnh sửa bảng hiệu quả nhất.
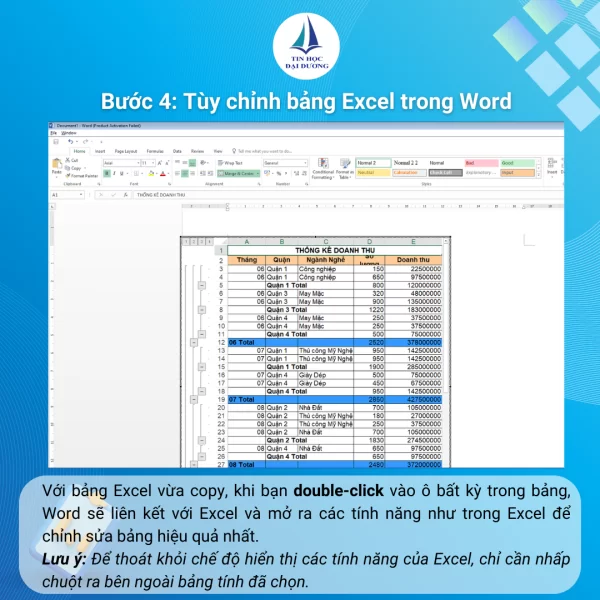
Lưu ý: Để thoát khỏi chế độ hiển thị các tính năng của Excel, chỉ cần nhấp chuột ra bên ngoài bảng tính đã chọn.
Lưu ý khi copy bảng dữ liệu từ Excel sang Word
Sau đây là một số lưu ý quan trọng khi copy bảng từ Excel sang Word:
1. Kiểm tra bảng trước khi copy
Hãy kiểm tra lại bảng tính trong Excel trước khi copy để đảm bảo rằng nó đã được định dạng đúng và không bị lỗi.
2. Định dạng lại bảng trong Word
Sau khi paste bảng từ Excel sang Word, bạn có thể cần định dạng lại bảng để nó phù hợp với định dạng của tài liệu Word của bạn.
3. Chỉnh sửa bảng trong Word
Nếu bạn cần chỉnh sửa bảng trong tài liệu Word, hãy chắc chắn rằng bạn đang chỉnh sửa trên bảng tính gốc trong Excel. Và không phải trên bảng đã được paste vào Word.

Link nội dung: https://uws.edu.vn/cach-copy-bang-trong-word-khong-bi-loi-a60103.html