
Bật mí 5 cách làm trong suốt thanh Taskbar Win 11 siêu đơn giản
Làm trong suốt thanh Taskbar Win 11 phải thực hiện như nào? Nếu bạn đang tìm cách làm thanh Taskbar trong suốt Win 11 để cho màn hình máy tính đẹp mắt hơn. Bài viết này sẽ tổng hợp các cách hướng dẫn làm trong suốt thanh Taskbar Win 11 cực đơn giản. Xem ngay cách thực hiện qua bài viết dưới này nhé!
Làm trong suốt thanh Taskbar trong Win 11 để làm gì?
Làm trong suốt thanh Taskbar Win 11 có thể được dùng để:
- Tăng tính thẩm mỹ: Bạn có thể làm thanh Taskbar trong suốt để cho màn hình máy tính đẹp mắt và độc đáo hơn.
- Nổi bật các ứng dụng: Với cách làm trong suốt, các ứng dụng trên thanh Taskbar sẽ nổi bật và bạn dễ tìm kiếm.
- Tăng diện tích không gian màn hình: Làm trong suốt thanh Taskbar sẽ giúp không gian màn hình máy tính của bạn rộng hơn và dễ dàng thao tác.
Làm trong suốt thanh Taskbar qua phần Cài đặt trên Win 11
Các cài đặt có sẵn trên Windows 11 sẽ giúp bạn làm trong suốt thanh Taskbar một cách nhanh chóng. Bài viết sẽ hướng dẫn các thao tác cụ thể với các tùy chọn trong Win 11, hãy theo dõi và thực hiện nhé!
Sử dụng tùy chọn Personalization để làm mờ thanh Taskbar
Để thực hiện làm trong suốt thanh Taskbar Win 11 bằng tùy chọn Personalization. Bạn cần làm theo trình tự các bước như bên dưới:
Hướng dẫn nhanh:
- Bước 1: Chọn vào biểu tượng Menu dưới thanh Taskbar và chọn Settings.
- Bước 2: Chọn Personalization và nhấn vào mục Colors.
- Bước 3: Thực hiện gạt nút bên cạnh Transparency effects từ Off sang On để làm trong suốt thanh Taskbar trên Win 11.
Hướng dẫn chi tiết:
Bước 1: Bạn click chuột vào biểu tượng Menu dưới thanh Taskbar và chọn Settings.
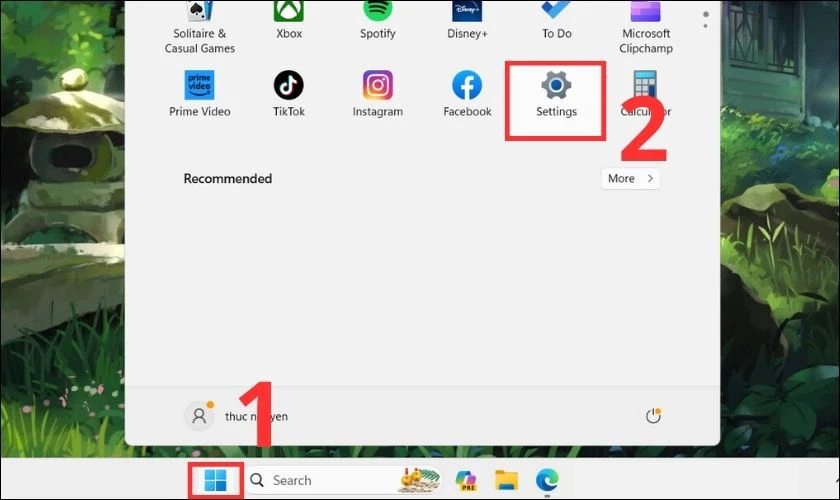
Bước 2: Tiếp theo chọn Personalization và nhấn vào mục Colors.
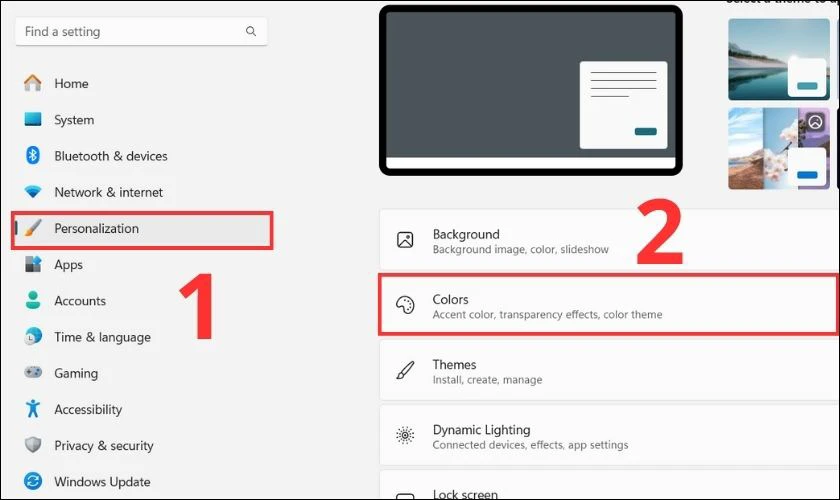
Bước 3: Sau đó bạn gạt nút bên cạnh Transparency effects từ Off sang On.
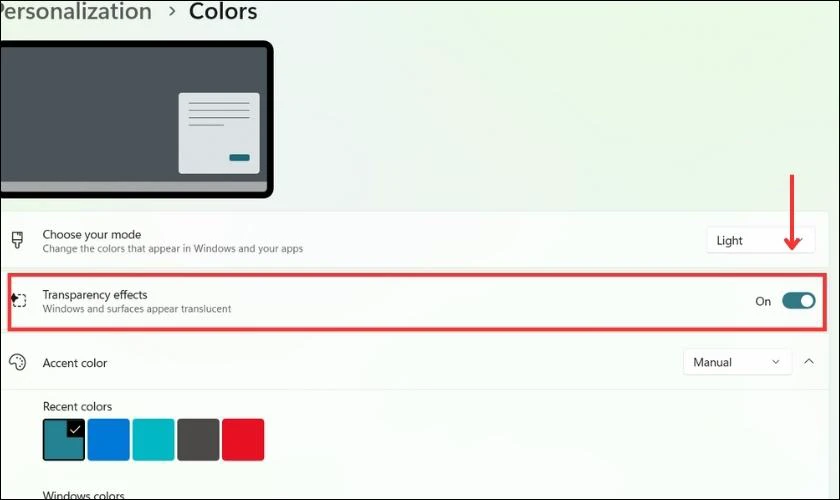
Bước 4: Bây giờ thanh Taskbar đã trở nên phù hợp với màu nền máy tính của bạn.
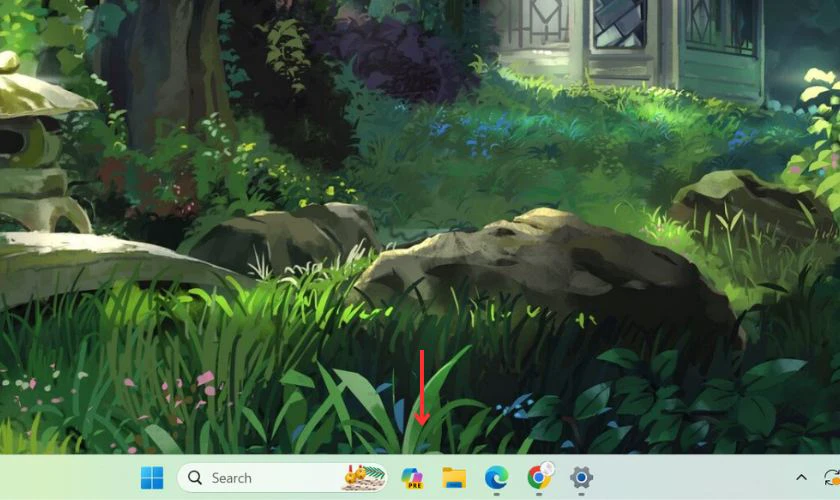
Nếu bạn muốn quay về màu sắc đơn giản ban đầu thì chỉ cần gạt nút On thành Off lại là được.
Sử dụng tùy chọn Visual effects điều chỉnh thanh Taskbar
Ngoài Personalization, bạn cũng có thể sử dụng tùy chọn Visual effects có sẵn trên cài đặt Win 11. Cách thực hiện cũng đơn giản, các bước mà bạn cần làm là:
Hướng dẫn nhanh:
- Bước 1: Chọn Menu, vào Settings.
- Bước 2: Chọn Accessibility, click vào Visual effects.
- Bước 3: Kích hoạt nút On ở mục Transparency effects để làm thanh Taskbar trong suốt.
Hướng dẫn chi tiết:
Bước 1: Ở bước này bạn cũng chọn Menu và vào Settings.
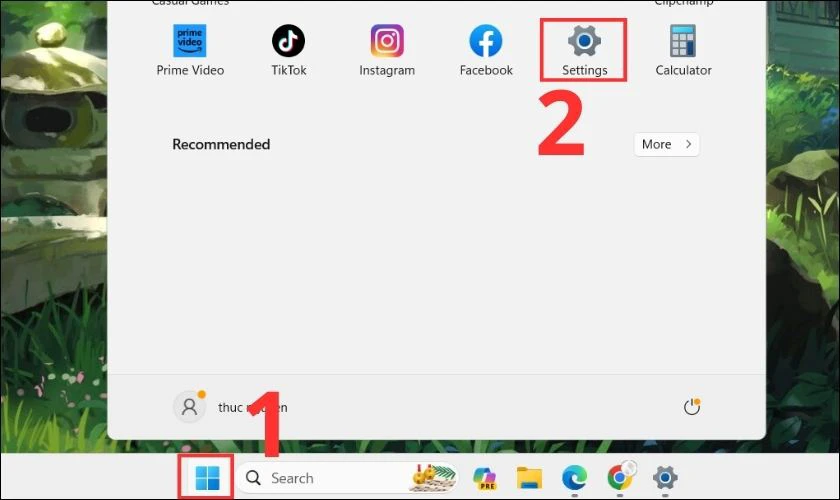
Bước 2: Kế tiếp bạn chọn Accessibility và click vào Visual effects.
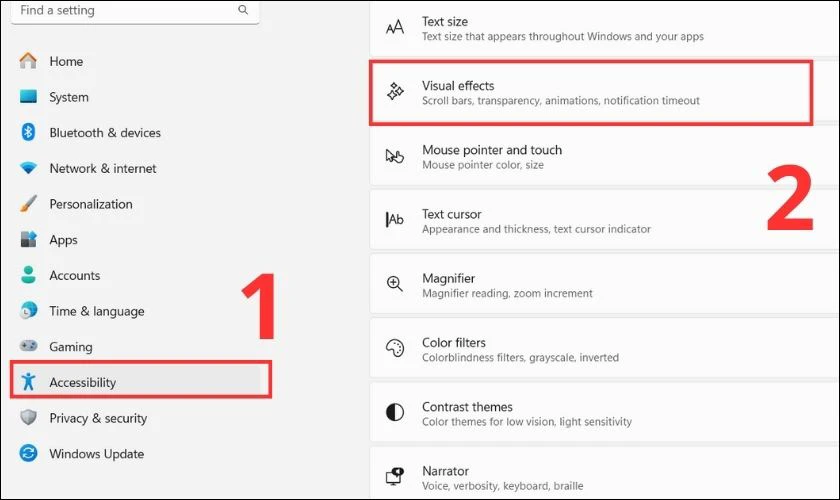
Bước 3: Tại đây, bạn kích hoạt nút On ở mục Transparency effects để chuyển đổi Taskbar.
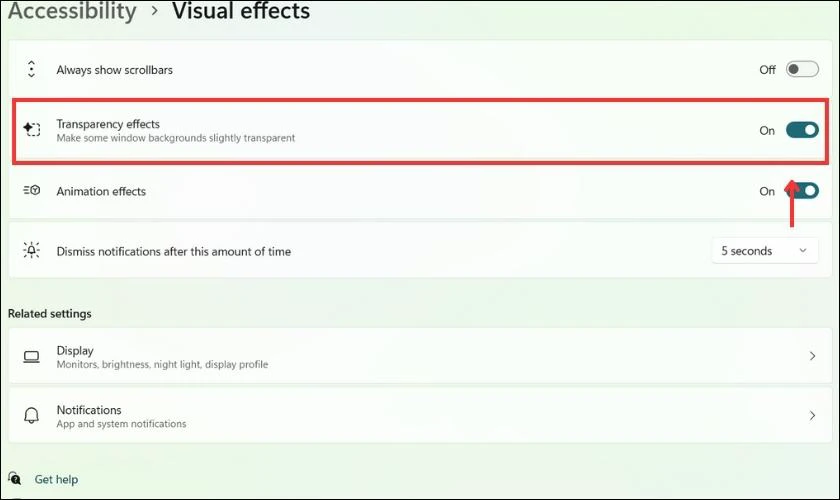
Thanh Taskbar sau khi thực hiện các bước trên sẽ chuyển đổi như sau.
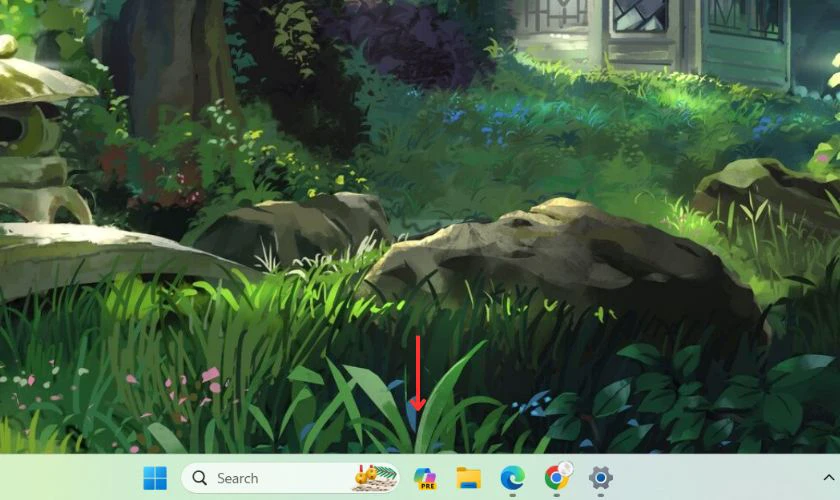
Với cách sử dụng tùy chọn Visual effects thì thanh Taskbar sẽ trở nên đẹp mắt. Bạn hãy làm theo cách nào thuận tiện nhất nhé.
Làm trong suốt thanh Taskbar bằng cách chỉnh Registry trên Win 11
Registry là cơ sở dữ liệu lưu trữ các cài đặt cấp thấp đối với hệ điều hành Microsoft Windows và các ứng dụng. Để có thể điều chỉnh thanh Taskbar trở nên trong suốt bằng Registry, hãy thực hiện theo trình tự sau:
Hướng dẫn nhanh:
- Nhấn tổ hợp phím Windows + R. Gõ regedit vào ô trống, nhấn OK.
- Nhập đường dẫn vào Computer và nhấn Enter.
- Chọn New và chọn tiếp DWORD (32-bit) Value.
- Đổi tên folder mới vừa tạo thành UseOLEDTaskbarTransparency.
- Click lại chuột phải và chọn Modify.
- Thay đổi value data từ 0 thành 1 rồi nhấn OK là hoàn tất làm trong suốt thanh Taskbar trên Win 11.
Hướng dẫn chi tiết:
Bước 1: Để mở hộp thoại Run bạn bấm tổ hợp phím Windows + R.
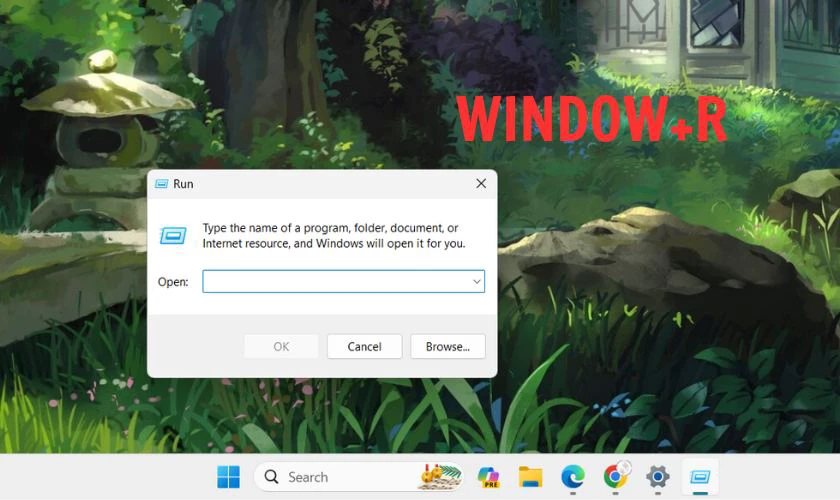
Bước 2: Hộp thoại xuất hiện, bạn gõ regedit vào ô trống và nhấn OK.
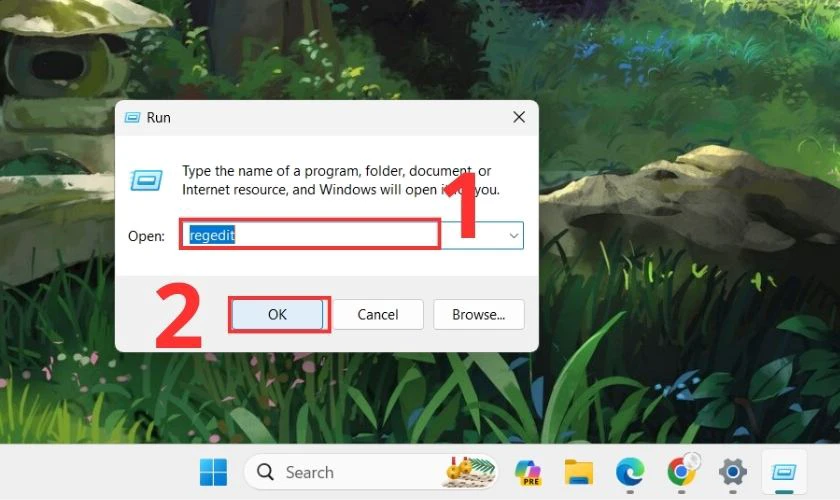
Bước 3: Sau đó bạn copy đường dẫn này “HKEY_LOCAL_MACHINESOFTWAREMicrosoftWindowsCurrentVersionExplorerAdvanced” vào bên cạnh mục Computer và nhấn Enter.
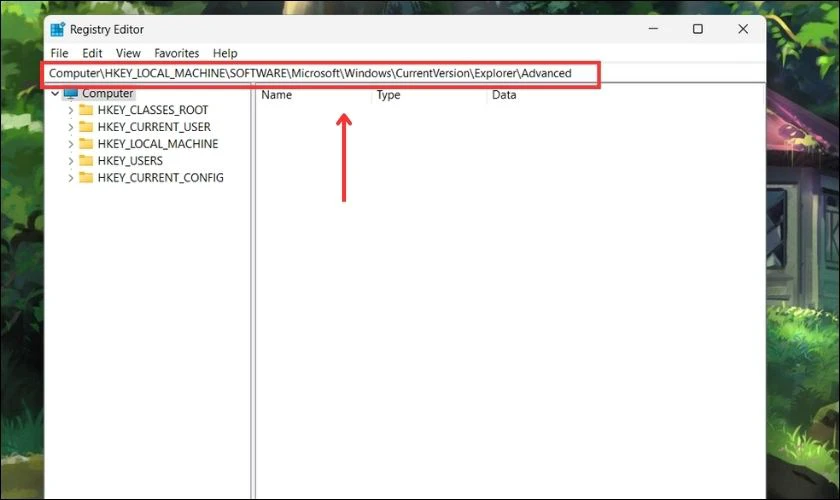
Bước 4: Tiếp theo bạn nhấp chuột phải vào vùng bất kỳ màu trắng, chọn New và chọn tiếp DWORD (32-bit) Value.
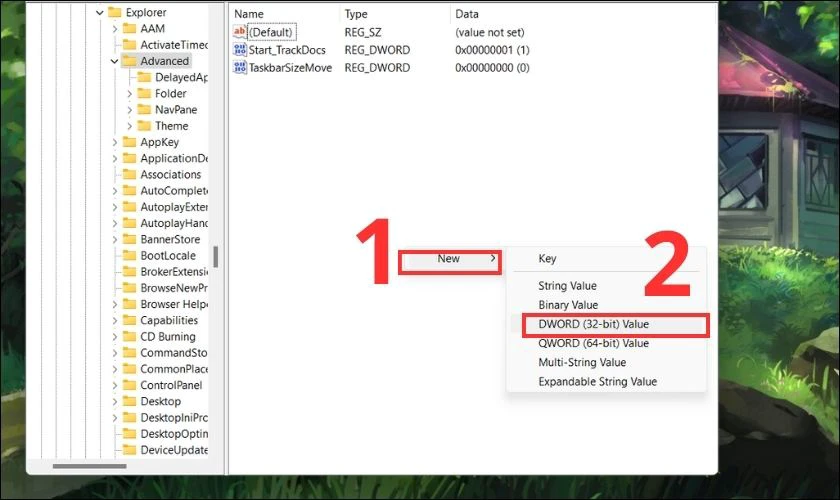
Bước 5: Kế tiếp, bạn đổi tên folder mới vừa tạo thành UseOLEDTaskbarTransparency.
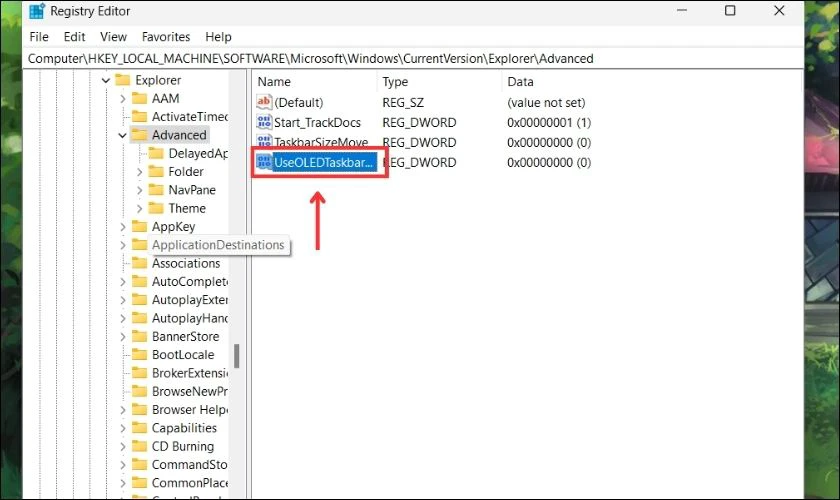
Bước 6: Khi đổi tên xong, bạn click lại chuột phải và chọn Modify.
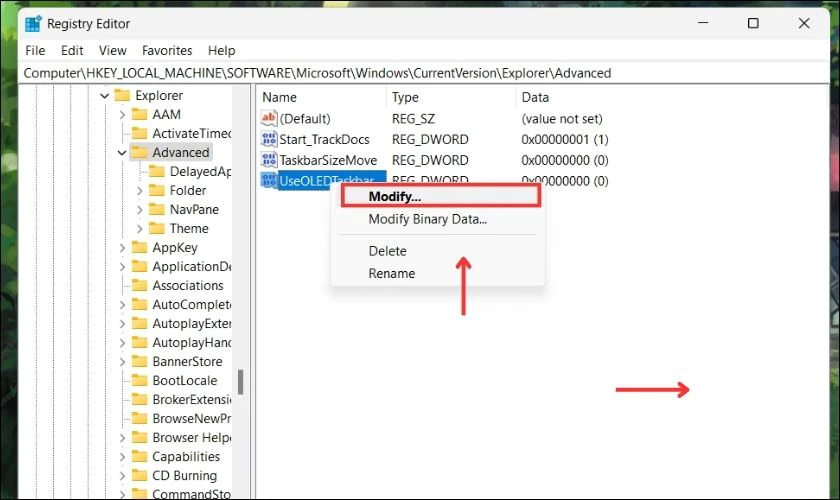
Bước 7: Tại đây bạn thay đổi value data từ 0 thành 1 rồi nhấn OK.
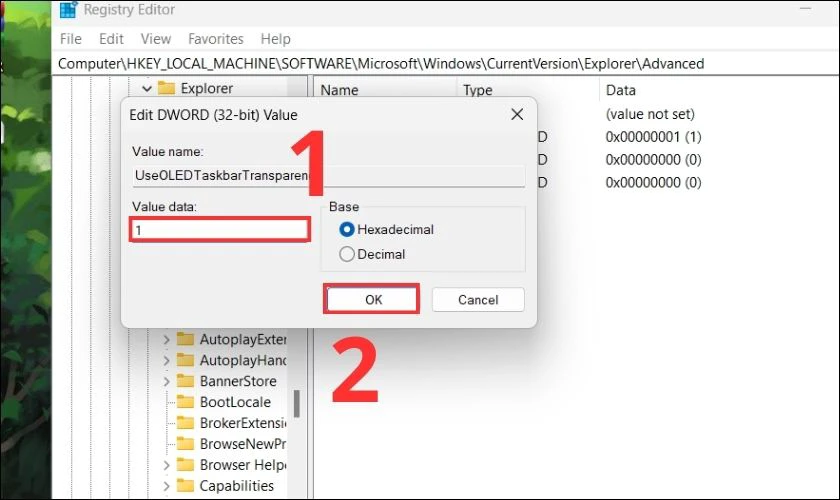
Như vậy là thanh Taskbar của bạn đã trở nên trong suốt nhờ vào cài đặt trên Registry.
Hướng dẫn chi tiết cách tắt tường lửa win 11 cực đơn giản ai cũng nên biết. Xem ngay tại đây!
Làm mờ thanh Taskbar trên Win 11 bằng phần mềm thứ 3
Ngoài các cài đặt có sẵn trong Windows 11, bạn cũng có thể làm trong suốt thanh Taskbar bằng ứng dụng từ bên thứ 3. Sau đây chúng tôi sẽ hướng dẫn chi tiết cách thực hiện làm trong suốt thanh Taskbar bằng các ứng dụng như dưới.
Sử dụng ứng dụng TranslucentTB
TranslucentTB là phần mềm chuyên thay đổi sắc màu, độ trong suốt cho hệ điều hành Windows. Với ứng dụng này, bạn chỉ cần thực hiện vài thao tác sau để làm trong suốt thanh Taskbar:
Hướng dẫn nhanh:
- Bước 1: Tải về ứng dụng TranslucentTB
- Bước 2: Nhấn Open để mửo ứng dụng. Sau đó, nhấn vào Continue để làm thanh Taskbar trên Win 11 sẽ trở nên trong suốt.
Hướng dẫn chi tiết:
Bước 1: Đầu tiên bạn cần truy cập vào link sau https://apps.microsoft.com/detail/9PF4KZ2VN4W9?rtc=1&hl=en-us&gl=US, nhấn Download để tải về ứng dụng TranslucentTB.
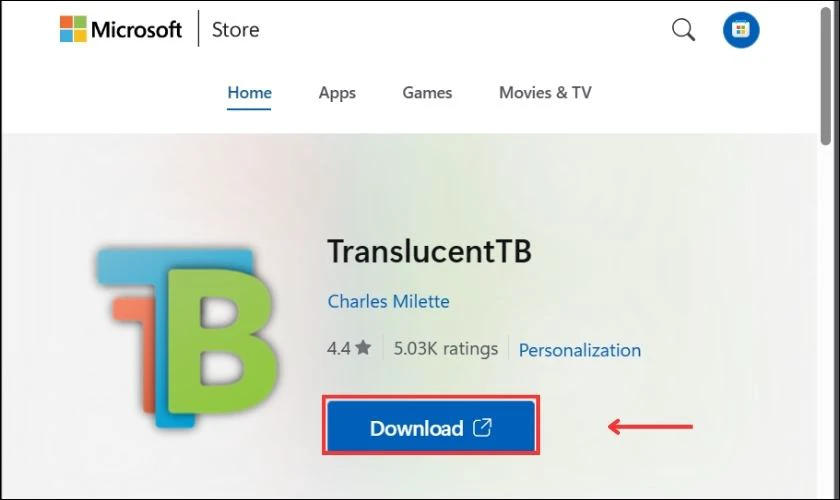
Bước 2: Sau khi hoàn tất tải xuống, bạn bấm nút Open.
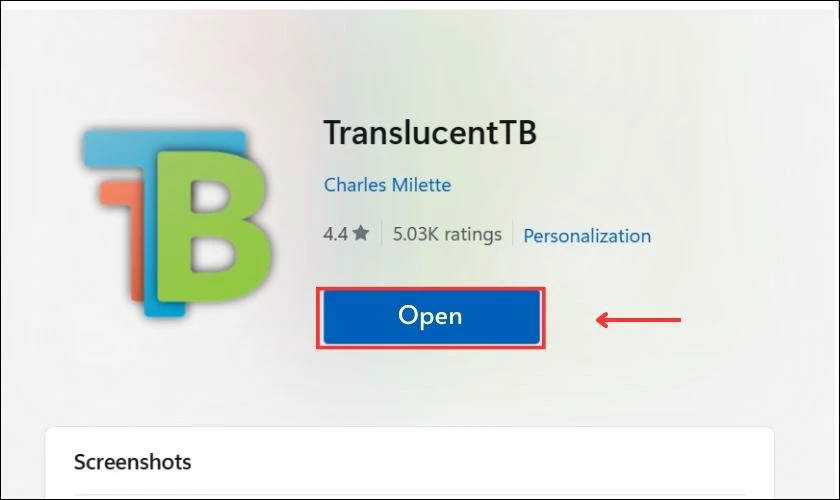
Bước 3: Lúc này cửa sổ mới sẽ hiện ra, bạn nhấn vào Continue.
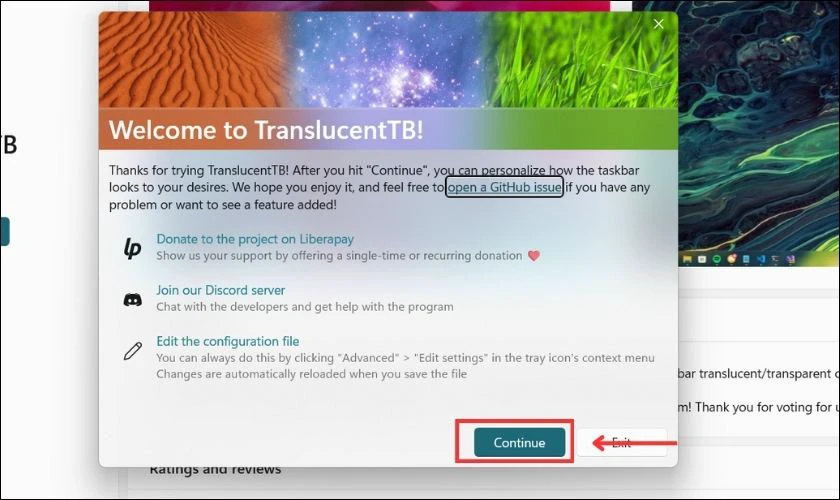
Bước 4: Nhấn xong, thanh Taskbar trên Windows 11 sẽ trở nên trong suốt.
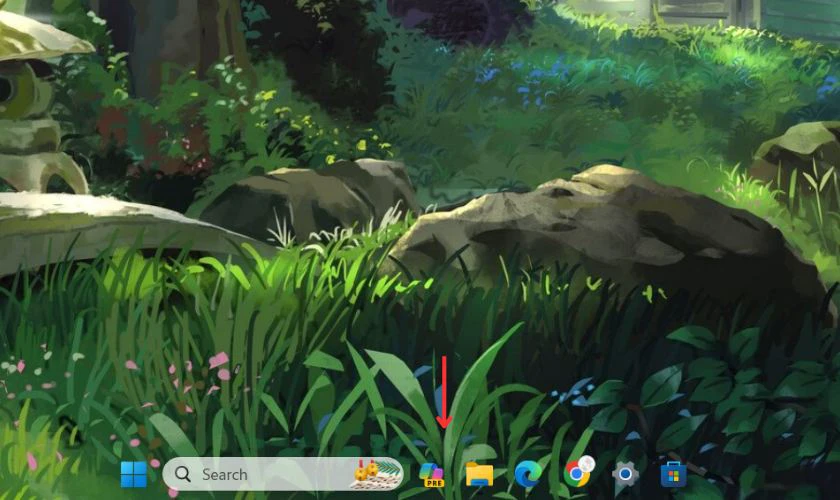
Ngoài ra, nếu bạn đang xài Windows 10 thì ứng dụng cũng sẽ làm thanh Taskbar của Win 10 trong suốt.
Sử dụng Microsoft TaskbarX
TaskbarX là phần mềm có nhiều tính năng và độ trong suốt hơn cho người dùng. Tuy nhiên bạn sẽ phải trả phí 1.99$ tương đương 43.900 đồng để tải về và sử dụng.
Để tải ứng dụng TaskbarX về máy, bạn truy cập vào đường link sau: https://apps.microsoft.com/detail/9PCMZ6BXK8GH?hl=en-us&gl=US
Ngoài ra, bạn cũng có thể sử dụng các phần mềm sau để làm trong suốt thanh Taskbar trên Windows 11:
- Transparent Taskbar+: https://apps.microsoft.com/detail/9NQ9W9JV71V9?hl=en-US&gl=US
- Power Taskbar: https://apps.microsoft.com/detail/9NKCJHSP7FMF?hl=vi-vn&gl=VN
Kết luận
Chúng tôi vừa tổng hợp các cách hướng dẫn làm trong suốt thanh Taskbar Win 11 chỉ với vài thao tác đơn giản. Hy vọng bạn đã nắm rõ và tạo thanh Taskbar trở nên độc đáo và thẩm mỹ hơn. Đừng quên theo dõi Điện Thoại Vui để biết thêm mẹo hay về Windows 11 nhé!
Link nội dung: https://uws.edu.vn/cach-lam-win-11-dep-hon-a59185.html