
Cách hợp nhất, cố định hàng, cột trong Google Sheets đơn giản, dễ dàng
Google Sheets là chương trình bảng tính trát triển bởi Google được nhiều người sử dụng. Việc sử dụng, thực hiện thao tác với hàng, cột trong đây là điều bạn nên biết khi sử dụng. Bài viết dưới đây mình sẽ hướng dẫn bạn cách hợp nhất, cố định hàng, cột trong Sheets đơn giản, dễ dàng. Hãy cùng theo dõi nhé!
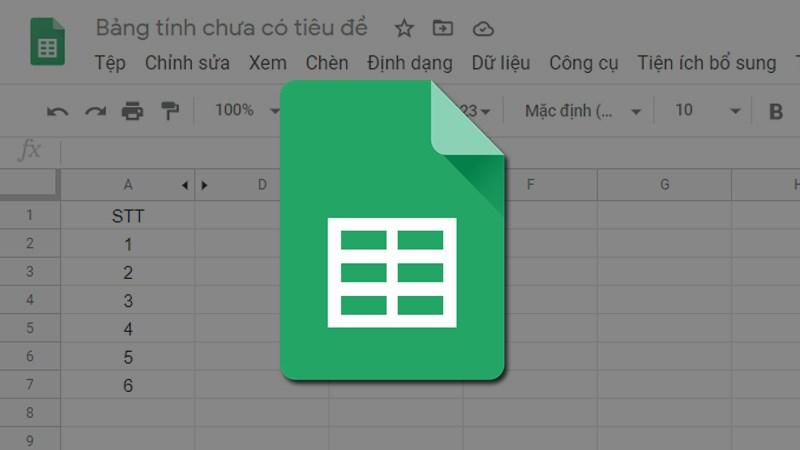
Cách hợp nhất, cố định hàng, cột trong Google Sheets đơn giản, dễ dàng
I. Lợi ích việc cố định hàng, cột
- Dễ xem nội dung đã cố định
- Không bị lạc mất nội dung khi có quá nhiều cột, hàng.

Săn ngay phụ kiện công nghệ thanh lý giảm 50%++ chỉ có tại Thế Giới Di Động
II. Cách đóng băng, cố định hàng, cột trong Google Sheet
1. Cố định 1 hàng, cột
Hướng dẫn nhanh
Mở bảng tính trên Google Sheets > Chọn một hàng hoặc cột muốn cố định > Chọn mục Xem > Chọn Cố định > Chọn cố định 1 cột hoặc 1 hàng.
Hướng dẫn chi tiết
Bước 1: Mở bảng tính trên Google Sheets, chọn một hàng hoặc cột bạn muốn cố định.

Chọn một hàng hoặc cột bạn muốn cố định
Bước 2: Ở thanh công cụ trên cùng chọn mục Xem, chọn Cố định.

Ở thanh trên cùng chọn mục Xem, chọn Cố định
Bước 3: Chọn cố định 1 cột hoặc 1 hàng.

Chọn cố định 1 cột hoặc 1 hàng
2. Cố định nhiều hàng, cột
Hướng dẫn nhanh
Mở bảng tính trên Google Sheets > Chọn một hàng hoặc cột bạn muốn cố định tới > Chọn mục Xem > Chọn Cố định > Chọn Tới cột hiện tại hoặc Tới hàng hiện tại.
Hướng dẫn chi tiết
Bước 1: Mở bảng tính trên Google Sheets, chọn một hàng hoặc cột bạn muốn cố định tới. Ví dụ: mình muốn cố định 2 cột là A và B, mình sẽ chọn cột B.

Chọn một hàng hoặc cột bạn muốn cố định tới
Bước 2: Ở thanh trên cùng chọn mục Xem, chọn Cố định.

Ở thanh trên cùng chọn mục Xem, chọn Cố định
Bước 3: Chọn Tới cột hiện tại hoặc Tới hàng hiện tại.

Chọn Tới cột hiện tại hoặc Tới hàng hiện tại
III. Cách hủy cố định hàng, cột
Hướng dẫn nhanh
Mở bảng tính trên Google Sheets > Chọn một hàng hoặc cột muốn hủy cố định > Chọn mục Xem > Chọn Cố định > Chọn Không có cột nào để hủy cố định hàng và Không có cột nào để hủy cột.
Hướng dẫn chi tiết
Bước 1: Mở bảng tính trên Google Sheets, chọn một hàng hoặc cột bạn muốn hủy cố định.

Chọn một hàng hoặc cột bạn muốn hủy cố định
Bước 2: Ở thanh trên cùng chọn mục Xem, chọn Cố định.

Chọn mục Xem, chọn Cố định
Bước 3: Chọn Không có cột nào để hủy cố định hàng và Không có cột nào để hủy cột.

Chọn Không có cột nào để hủy cố định hàng và Không có cột nào để hủy cột
IV. Cách ẩn hàng, cột
1. Cách ẩn
Bước 1: Nhấp vào một hàng hoặc cột để đánh dấu. Để đánh dấu nhiều hàng hoặc cột, hãy nhấn và giữ phím Ctrl trên bàn phím và nhấp vào các hàng, cột bạn muốn đánh dấu.

Nhấp vào một hàng hoặc cột để đánh dấu
Bước 2: Nhấp chuột phải và chọn Ẩn cột hoặc Ẩn hàng.

Nhấp chuột phải và chọn Ẩn cột hoặc Ẩn hàng
2. Cách hủy ẩn
Khi bạn đã ẩn cột hoặc hàng, một mũi tên sẽ xuất hiện ở giữa nơi bạn ẩn. Để hiển thị lại một hàng hoặc cột, hãy nhấp vào mũi tên từng là số hàng hoặc tên cột.

Để hiển thị lại một hàng hoặc cột, hãy nhấp vào mũi tên
V. Cách hợp nhất hàng, cột
Hướng dẫn nhanh
Mở bảng tính trên Google Sheets > Chọn các hàng hoặc cột bạn muốn hợp nhất > Chọn mục Định dạng > Chọn Hợp nhất ô và chọn hình thức bạn muốn hợp nhất.
Hướng dẫn chi tiết
Bước 1: Mở bảng tính trên Google Sheets, chọn các hàng hoặc cột bạn muốn hợp nhất.

Chọn các hàng hoặc cột bạn muốn hợp nhất
Bước 2: Ở thanh trên cùng chọn mục Định dạng, chọn Hợp nhất ô và chọn hình thức bạn muốn hợp nhất.

Ở thanh trên cùng chọn mục Định dạng, chọn Hợp nhất ô
Trên đây là bài viết hướng dẫn bạn hợp nhất, cố định và ẩn hàng, cột trong Google Sheets đơn giản, dễ dàng. Hy vọng bài viết sẽ có ích cho bạn. Chúc các bạn thành công!
Nguồn tham khảo: https://support.google.com
Link nội dung: https://uws.edu.vn/cach-an-dong-trong-google-sheet-a57028.html