
4 phương pháp gỡ bỏ Google Chrome trên Windows
Trình duyệt Chrome được nhiều người sử dụng làm trình duyệt mặc định trên máy tính của họ vì những ưu điểm mà nó mang lại. Tuy nhiên, cũng có không ít người phản đối về chất lượng và hiệu suất của Chrome so với một số trình duyệt khác. Nếu bạn muốn thử nghiệm các trình duyệt khác, hãy xem xét gỡ bỏ Google Chrome khỏi máy tính của mình.
4 cách gỡ bỏ Google Chrome trên Windows
Phương pháp 1: Gỡ Google Chrome trên Windows 10
Bước 1: Trên giao diện của Windows, nhấn phím Windows trên bàn phím hoặc chuột phải vào biểu tượng Windows ở góc dưới bên trái màn hình và nhập Chrome.
Bước 2: Khi ứng dụng Google Chrome xuất hiện, chuột phải vào biểu tượng và chọn Gỡ cài đặt
Bước 3: Hộp thoại Chương trình và tính năng sẽ hiện ra, tìm trình duyệt Google Chrome, chuột phải và chọn Gỡ cài đặt
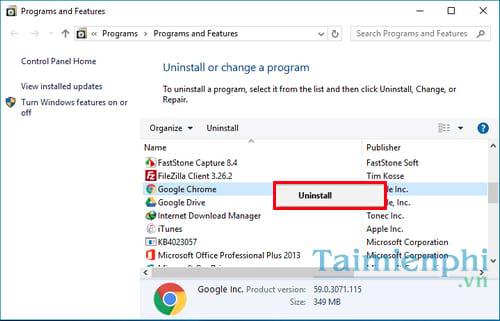
Sau khi hệ thống hoàn tất việc gỡ bỏ Google Chrome, hãy khởi động lại máy tính của bạn.
Phương pháp 2: Gỡ bỏ trong Control Panel
Để thực hiện điều này, đầu tiên bạn click vào Start Menu và tìm đến Control Panel ->Programs ->Programs and Features :
Trên giao diện này, chúng ta chọn mục Programs ->Unistall a programs để truy cập vào Programs and Features :
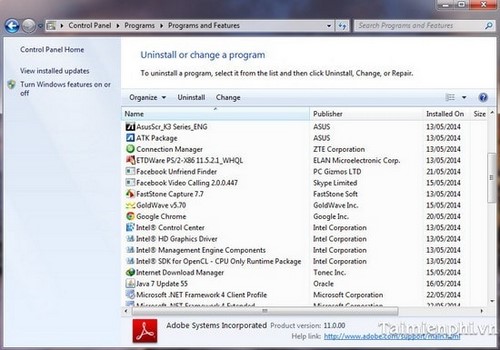
Trong Programs and Features, chọn biểu tượng của chương trình bạn muốn gỡ bỏ, cụ thể là Google Chrome -> Click chuột phải vào biểu tượng và chọn Unistall để loại bỏ trình duyệt này khỏi hệ thống.
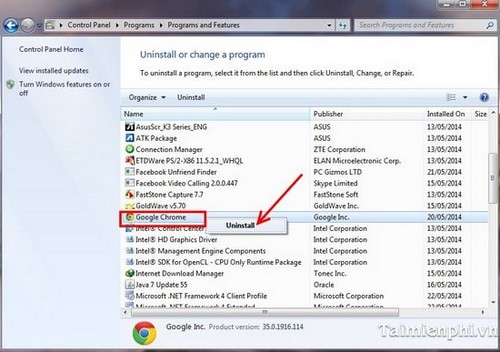
Sau khi hệ thống hoàn tất quá trình gỡ bỏ, hãy khởi động lại máy tính của bạn.
Phương pháp 3: Sử dụng phần mềm chuyên dụng
Gỡ bỏ bằng phần mềm là cách được khuyến khích vì nó dọn dẹp hệ thống một cách sạch sẽ. Trên internet hiện nay có nhiều phần mềm gỡ bỏ tốt như: Your Uninstaller, KUninstall, … Dưới đây là một ví dụ về cách sử dụng Your Uninstaller để gỡ bỏ Google Chrome.
Đầu tiên, cần có bản cài đặt của phần mềm và tiến hành cài đặt nó vào máy -> sau đó, mở phần mềm lên với quyền Administrator.
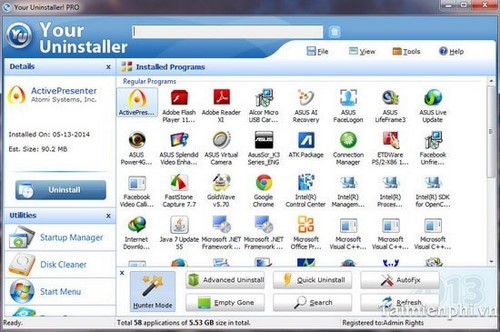
Khi phần mềm đã được mở, nó sẽ load tất cả các phần mềm đã được cài đặt trên hệ thống -> chọn phần mềm mà bạn muốn gỡ bỏ, ở đây là Google Chrome -> chuột phải vào và chọn Uninstall để bắt đầu quá trình gỡ bỏ.
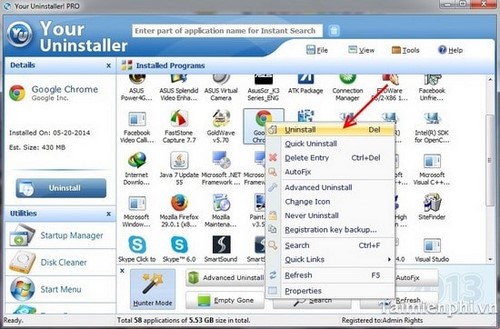
Sau đó, xuất hiện một bảng để bạn chọn cách dọn dẹp, tùy thuộc vào lựa chọn của bạn, ở đây tôi chọn Supen Mode.
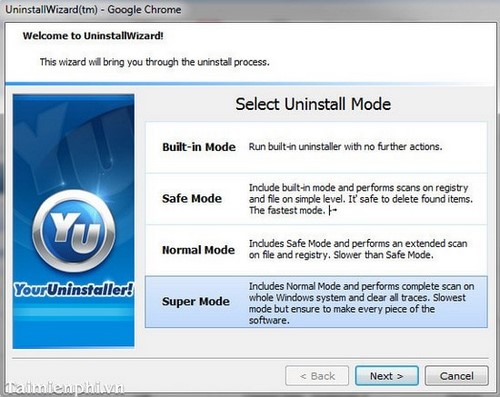
Nhấn Next để tiếp tục quá trình gỡ bỏ Google Chrome. Chờ đợi hệ thống hoàn tất quá trình, sau đó thoát ra.
Cách 4: Gỡ bỏ bằng Registry Windows
Bước 1: Nhấn vào Start Menu -> gõ từ khóa Registry trong hộp tìm kiếm Search Programs and Files.
Bước 2: Mở Registry Editor, click chuột vào HKEY_LOCAL_MACHINE -> Software -> Microsoft -> Windows -> CurrentVersion -> Uninstall.
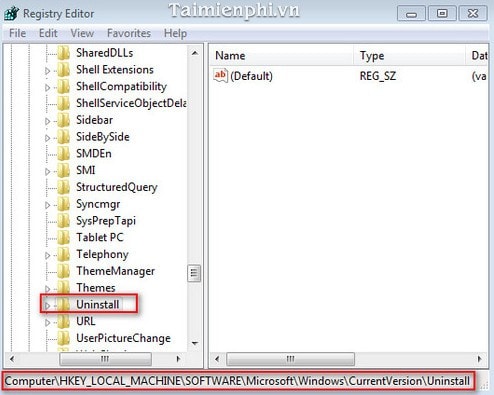
Bước 3: Mở rộng nhánh Uninstall và chọn đến Google Chrome.
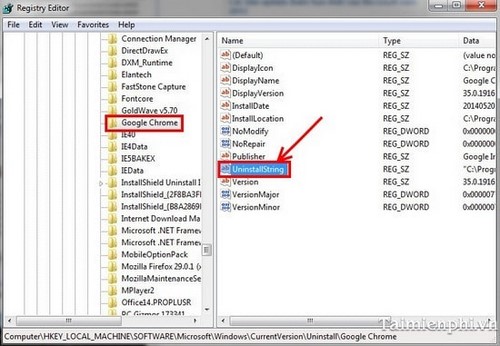
Click chuột phải vào Modify trên UninstallString và sao chép đường dẫn trong mục Value Data:
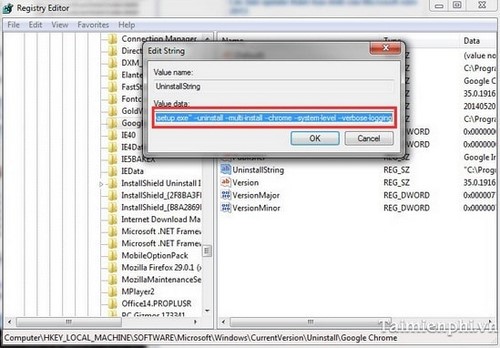
Bước 4: Mở cửa sổ Command Prompt (hoặc gõ cmd trên Windows 7), dán vào -> Enter.
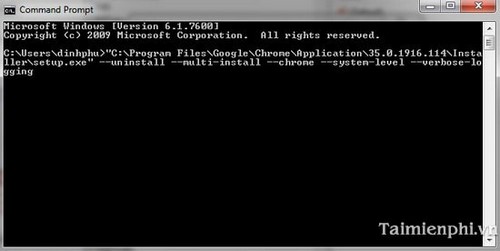
Sau khi quá trình hoàn tất, Google Chrome sẽ được gỡ bỏ khỏi hệ thống.
Cách 5: Gỡ bỏ bằng cách thủ công
Nên tránh sử dụng cách này, chỉ áp dụng khi không thực hiện được cách trước đó. Phương pháp này liên quan đến việc xóa file trực tiếp trong hệ thống đã cài đặt Google Chrome từ trước.
Bước đầu tiên là vào thư mục chứa file và thư mục mặc định, thường là C:Program FilesGoogleChromeApplication:
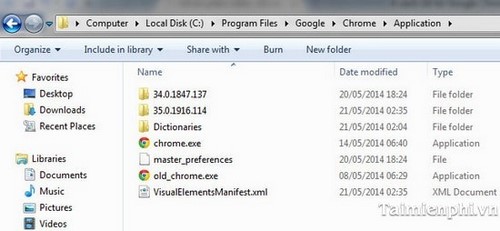
Đôi khi, để xóa, chúng ta cần sử dụng các phần mềm hỗ trợ như: Any File Remover, Unlocker Portable, ... Sau khi xóa xong, trình duyệt sẽ không còn trên máy nữa.
Đó là bốn cách chi tiết đã được áp dụng thành công trong việc gỡ bỏ Google Chrome cũng như các phần mềm ứng dụng khác trên hệ điều hành Windows.
Hiện tại, trình duyệt Chrome hỗ trợ tính năng Chế độ Kiosk, cho phép người dùng sử dụng tài khoản Khách để duyệt web mà không sợ bị xem trộm dữ liệu đã tìm kiếm trước đó. Để biết cách kích hoạt Chế độ Kiosk, bạn có thể tham khảo cách thiết lập Chế độ Kiosk trên trình duyệt Chrome trên Windows 10 tại đây.
Link nội dung: https://uws.edu.vn/cach-xoa-trinh-duyet-google-chrome-a56557.html