
Bật mí cách căn lề trong word 2016 đơn giản, chi tiết nhất
Khi làm việc với Word, bạn có thể tạo ra các tài liệu đẹp mắt và chuyên nghiệp với nhiều kiểu định dạng khác nhau. Một trong những yếu tố quan trọng để tạo ra một tài liệu hoàn chỉnh và chuẩn xác đó là căn lề. Căn lề là khoảng cách giữa nội dung của tài liệu và các mép của trang giấy. Căn lề giúp cho tài liệu trông gọn gàng, dễ đọc và dễ in ấn. Tùy theo mục đích và nội dung của tài liệu, bạn có thể căn lề khác nhau cho các trang giấy, các đoạn văn bản hay các tiêu đề. Trong bài viết này, chúng tôi sẽ hướng dẫn cho bạn cách căn lề trong word 2016 đơn giản, chi tiết nhất.
Tiêu chuẩn căn lề văn bản chuẩn trong các tài liệu hành chính
Trước khi học cách căn lề trong word 2016, bạn cần biết tiêu chuẩn căn lề trong các văn bản hành chính. Các văn bản hành chính là những văn bản được sử dụng trong công việc của các cơ quan, tổ chức hay cá nhân để giao tiếp, trao đổi hay thực hiện các nhiệm vụ chuyên môn. Các văn bản hành chính thường có yêu cầu cao về tính chính xác, rõ ràng và trang trọng. Do đó, việc căn lề trong các văn bản hành chính cũng phải tuân theo một số quy định nhất định.
Theo Thông tư số 01/2009/TT-BNV ngày 07/01/2009 của Bộ Nội vụ, tiêu chuẩn căn lề trong các văn bản hành chính là như sau:
- Khổ giấy: A4 (210 x 297 mm).
- Căn lề trên: 20 - 25 mm.
- Căn lề dưới: 20 - 25 mm.
- Căn lề trái: 30 - 35 mm.
- Căn lề phải: 15 - 20 mm.
Tùy theo loại văn bản hay nội dung cụ thể, bạn có thể điều chỉnh căn lề cho phù hợp, miễn là không quá nhỏ hoặc quá lớn so với tiêu chuẩn trên.
Tiêu chuẩn căn lề trong các văn bản hành chính
Lưu ý: Với các phiên bản Word 2007, 2010, 2013, 2019 thao tác căn lề trong Word chuẩn được thực hiện như nhau.
>> Xem thêm: Cách xuống dòng trong Word thuận tiện, chính xác
Cách đổi đơn vị đo từ Inch sang Centimes
Một lưu ý nhỏ cho những bạn dùng Word là trước khi thực hiện thao táccăn lề văn bản hành chính tiêu chuẩn, bạn cần phải đổi đơn vị từ Inch sang cm. Vậy cách làm như thế nào? Mời bạn cùng theo dõi các bước dưới đây nhé:
- Bước 1: Vào thẻ Files > Chọn Options.
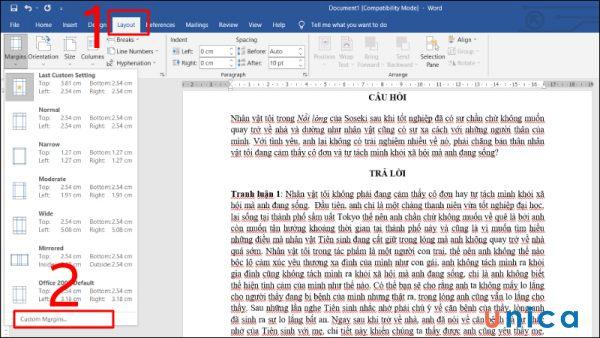 Ví dụ tiêu chuẩn căn lề trong Word
Ví dụ tiêu chuẩn căn lề trong Word
- Bước 2: Tại thẻ Advanced các bạn tìm đến mục Display > Chọn đơn vị centimeters như hình bên dưới:
 Ví dụ tiêu chuẩn căn lề trong Word
Ví dụ tiêu chuẩn căn lề trong Word
- Bước 3: Bấm OK.
Như vậy, ta đã xong bước thay đổi đơn vị. Tiếp theo chúng ta căn chỉnh lề trong Word theo ý muốn.
Thành thạo soạn thảo văn bản trên Word với khóa học Word Online ngay. Khóa học sẽ giúp bạn sử dụng thành thạo công cụ Word giúp tối ưu thời gian chỉnh sửa và soạn thảo. Từ việc thành thạo Word sẽ tạo tiền đề và bước đệm vững chắc để tạo nhiều cơ hội hơn đến đỉnh cao sự nghiệp. Đăng ký ngay để nhận ưu đãi hấp dẫn:
Hướng dẫn căn lề trong word 2016
Sau khi đã biết tiêu chuẩn căn lề trong các văn bản hành chính, bạn có thể học cách căn lề trong word 2016. Trong phần này, tôi sẽ hướng dẫn cho bạn hai cách căn lề trong word 2016 đơn giản và hiệu quả nhất, bao gồm:
Cách căn lề trong word 2016 bằng công cụ Page Setup
Đây là cách căn lề trong word 2016 phổ biến và dễ dàng nhất. Bạn chỉ cần làm theo cách căn lề chuẩn trong word sau:
- Bước 1: Mở tài liệu Word bạn muốn căn lề. Trên thanh Ribbon, chọn tab Layout (Bố cục).
Chọn tab Layout
- Bước 2: Trong nhóm Page Setup (Thiết lập trang), chọn nút Margins (Lề), sau đó chọn Custom Margins (Lề tùy chỉnh).

Chọn Custom Margins (Lề tùy chỉnh)
- Bước 3: Trong hộp thoại Page Setup (Thiết lập trang), bạn có thể nhập hoặc điều chỉnh các giá trị ở thẻ Margins theo ý muốn của mình. Ở đây, tôi sẽ điều chỉnh như sau:
Điều chỉnh các giá trị ở thẻ Margins
Bạn cũng có thể chọn căn lề cho toàn bộ tài liệu hay cho một phần tài liệu bằng cách chọn tùy chọn trong danh sách Apply to (Áp dụng cho).

Chỉnh danh sách Apply to
Bạn có thể xem trước kết quả bằng cách chọn nút Print Preview (Xem trước khi in) trong hộp thoại Page Setup (Thiết lập trang).
Sau khi xong, bạn nhấn OK để xác nhận.
Nhấn OK để xác nhận
- Bước 4: Căn lề của tài liệu sẽ được thay đổi theo giá trị bạn đã nhập hoặc điều chỉnh.
Cách căn lề chuẩn trong word 2016 2016 bằng công cụ Ruler
Đây là một cách căn lề trong word 2016 khác mà bạn có thể sử dụng. Cách này cho phép bạn căn lề word 2016 bằng cách kéo thả các mũi tên trên thanh thước kẻ. Bạn chỉ cần làm theo các bước sau:
- Bước 1: Mở tài liệu Word bạn muốn căn lề. Trên thanh Ribbon, chọn tab View (Xem).

Chọn tab View
- Bước 2: Trong nhóm Show (Hiển thị), tích chọn vào ô Ruler (Thước kẻ) để hiển thị thanh thước kẻ ở phía trên và bên trái của tài liệu.
Chọn vào ô Ruler
- Bước 3: Chọn văn bản bạn muốn căn lề. Bạn có thể chọn toàn bộ tài liệu hay một phần tài liệu.

Chọn văn bản bạn muốn căn lề
- Bước 4: Sử dụng thanh thước kẻ để căn lề bằng cách kéo thả các mũi tên trên thanh thước kẻ. Bạn có thể kéo thả mũi tên hình tam giác để căn lề trái và phải, hoặc kéo thả mũi tên hình vuông để căn lề trên và dưới.
Kéo thả chuột để căn lề
Cách chọn khổ giấy chuẩn trong Word
Ngoài việc thực hiện cách căn chỉnh lề trong word 2016, bạn cũng nên chú ý đến việc chọn khổ giấy chuẩn cho tài liệu của bạn. Khổ giấy là kích thước của trang giấy mà bạn sử dụng để soạn thảo và in ấn tài liệu. Khổ giấy phổ biến nhất hiện nay là khổ A4 (210 x 297 mm).
Tuy nhiên, bạn cũng có thể chọn các khổ giấy khác nhau tùy theo mục đích và nội dung của tài liệu, như khổ A3, A5, Letter, Legal… Để chọn khổ giấy chuẩn cho tài liệu trong word 2016, bạn có thể làm theo các bước sau:
- Bước 1: Mở tài liệu Word bạn muốn chọn khổ giấy. Trên thanh Ribbon, chọn tab Layout (Bố cục).

Chọn tab Layout
- Bước 2: Trong nhóm Page Setup (Thiết lập trang), chọn nút Size (Kích thước), sau đó chọn khổ giấy bạn muốn sử dụng trong danh sách. Ở đây, tôi sẽ chọn khổ giấy A4.
Chọn khổ giấy A4
Bạn cũng có thể chọn More Paper Sizes (Nhiều kích thước giấy hơn) để nhập hoặc điều chỉnh kích thước giấy tùy ý.

Chọn More Paper Sizes để nhập hoặc điều chỉnh kích thước giấy tùy ý
- Bước 3: Khổ giấy của tài liệu sẽ được thay đổi theo lựa chọn của bạn. Bạn có thể xem trước kết quả bằng cách chọn nút Print Preview (Xem trước khi in) trong hộp thoại Page Setup (Thiết lập trang).
>> Xem thêm: Cách gộp ô trong Word 2016 chi tiết, đơn giản nhất
>>> Tất cả đều có trong cuốn sách "Sách hướng dẫn thực hành Word từ cơ bản đến nâng cao"
ĐĂNG KÝ MUA NGAY
Những lưu ý khi căn lề tiêu chuẩn trong word 2016
Khi căn lề trong word 2016, bạn cũng nên chú ý đến một số điểm sau để tạo ra một tài liệu chất lượng và chuyên nghiệp:
Chọn loại căn lề phù hợp
Word cung cấp cho bạn nhiều loại căn lề khác nhau như căn lề đều hai bên, căn lề trái, căn lề phải, căn lề giữa, căn lề đối xứng hay căn lề tùy chỉnh. Bạn nên chọn loại căn lề phù hợp với mục đích và nội dung của tài liệu.
Ví dụ, nếu bạn muốn tạo ra một tài liệu hành chính hay khoa học, bạn nên sử dụng căn lề đều hai bên để tạo ra một tài liệu cân đối và trang trọng. Nếu bạn muốn tạo ra một tài liệu sáng tạo hay cá nhân, bạn có thể sử dụng các loại căn lề khác để tạo ra các hiệu ứng thiết kế khác nhau.
Chọn loại căn lề phù hợp
Sử dụng căn lề đều (Justify) một cách cẩn thận
Căn lề đều là một loại căn lề phổ biến và được nhiều người sử dụng. Tuy nhiên, bạn cũng nên sử dụng loại căn lề này một cách cẩn thận vì nó có thể gây ra một số vấn đề như:
- Khoảng cách giữa các từ không đồng đều, có thể quá rộng hoặc quá hẹp.
- Dòng cuối của mỗi đoạn văn bản có thể bị kéo dài hoặc bị rút ngắn quá mức.
- Các ký tự có dấu hoặc các ký tự đặc biệt có thể bị sai vị trí hoặc bị mất.
Để khắc phục những vấn đề này, bạn có thể làm theo các cách sau:
- Sử dụng công cụ Hyphenation (Gạch ngang) trong tab Layout (Bố cục) để chia các từ dài thành các phần ngắn hơn và gạch ngang ở cuối dòng.
- Sử dụng công cụ Show/Hide (Hiển thị/Ẩn) trong tab Home (Trang chủ) để xem các ký tự ẩn như khoảng trắng, tab, xuống dòng… và xóa bỏ các ký tự không cần thiết.
- Sử dụng công cụ Font (Phông chữ) trong tab Home (Trang chủ) để điều chỉnh kích thước, kiểu hay khoảng cách của các ký tự.
Kiểm tra và điều chỉnh độ rộng của căn lề
Khi căn lề trong word 2016, bạn cũng nên kiểm tra và điều chỉnh độ rộng của căn lề sao cho phù hợp với khổ giấy, nội dung và mục đích của tài liệu. Bạn cần tránh để căn lề quá rộng hoặc quá hẹp, vì nó có thể gây ra một số hậu quả như:
- Căn lề quá rộng sẽ làm giảm diện tích của nội dung, khiến cho tài liệu trông thưa thớt và không đầy đủ.
- Căn lề quá hẹp sẽ làm tăng diện tích của nội dung, khiến cho tài liệu trông chật chội và khó đọc.
- Căn lề không phù hợp với khổ giấy sẽ làm mất đi sự cân đối và thẩm mỹ của tài liệu, cũng như gây khó khăn khi in ấn hay xuất PDF.

Kiểm tra và điều chỉnh độ rộng của căn lề
Sử dụng căn lề lớn cho tiêu đề và chú thích
Một lưu ý nữa khi căn lề trong word 2016 là bạn nên sử dụng căn lề lớn cho tiêu đề và chú thích của tài liệu. Căn lề lớn sẽ giúp cho tiêu đề và chú thích nổi bật hơn, dễ nhận biết hơn và tránh bị nhầm lẫn với nội dung chính của tài liệu.
Bạn có thể sử dụng công cụ Paragraph (Đoạn văn) để thiết lập khoảng cách trước và sau cho tiêu đề và chú thích, hoặc sử dụng công cụ Styles (Kiểu) để áp dụng các kiểu định sẵn cho tiêu đề và chú thích.
Chú ý đến căn lề trái và phải cho các đoạn văn bản
Một lưu ý cuối cùng khi căn lề trong word 2016 là bạn nên chú ý đến căn lề trái và phải cho các đoạn văn bản trong tài liệu. Căn lề trái và phải sẽ ảnh hưởng đến sự liên kết, logic và mạch lạc của các đoạn văn bản. Bạn có thể sử dụng các loại căn lề khác nhau cho các đoạn văn bản, như:
- Căn lề trái: Đây là loại căn lề mặc định trong word 2016, khi các dòng văn bản được căn thẳng hàng với mép trái của trang giấy, còn mép phải được để tự do. Loại căn lề này thường được sử dụng cho các văn bản thông thường, không quá chính thức hay nghiêm túc.
- Căn lề phải: Đây là loại căn lề ngược lại với căn lề trái, khi các dòng văn bản được căn thẳng hàng với mép phải của trang giấy, còn mép trái được để tự do. Loại căn lề này ít được sử dụng hơn, chỉ dành cho một số loại văn bản đặc biệt hay mang tính nghệ thuật.
- Căn giữa: Đây là loại căn lề khi các dòng văn bản được căn ở giữa trang giấy, tạo ra khoảng cách bằng nhau giữa mép trái và mép phải. Loại căn lề này thường được sử dụng cho các tiêu đề, đầu mục, bảng biểu hay hình ảnh.
- Căn lề đều: Đây là loại căn lề khi các dòng văn bản được căn thẳng hàng với cả mép trái và mép phải của trang giấy, tạo ra một khối văn bản đều đặn và chặt chẽ. Loại căn lề này thường được sử dụng cho các văn bản chính thức, nghiêm túc hay mang tính học thuật.
Chú ý đến căn lề trái và phải cho các đoạn văn bản
Xem lề trước khi in được không?
Một câu hỏi thường gặp khi căn lề trong word 2016 là bạn có thể xem lề trước khi in được không? Câu trả lời là CÓ, bạn có thể xem lề trước khi in để kiểm tra và điều chỉnh nếu cần. Để xem lề trước khi in trong word 2016, bạn có thể làm theo các bước sau:
- Bước 1: Trên thanh Ribbon, chọn tab File (Tệp).

Chọn tab File
- Bước 2: Trong menu File (Tệp), chọn Print (In).
Chọn Print
- Bước 3: Trong cửa sổ Print (In), bạn có thể xem trước kết quả in của tài liệu, bao gồm cả căn lề, trong khung Print Preview (Xem trước khi in). Bạn có thể phóng to, thu nhỏ, xoay hay di chuyển tài liệu để xem chi tiết hơn.

Xem trước kết quả in của tài liệu, bao gồm cả căn lề, trong khung Print Preview
- Bước 4: Nếu bạn muốn thay đổi căn lề, bạn có thể nhấn nút Page Setup (Thiết lập trang) ở góc dưới bên trái của khung Print Preview (Xem trước khi in).
Tùy chỉnh ở Page Setup
Bạn sẽ được mở hộp thoại Page Setup (Thiết lập trang), tương tự như cách căn lề trong word 2016 bằng công cụ Page Setup (Thiết lập trang) đã hướng dẫn ở trên. Sau khi nhập hoặc điều chỉnh các giá trị của căn lề, bạn nhấn OK để xác nhận. Kết quả in của tài liệu sẽ được cập nhật theo căn lề mới.
Lời kết
Trong bài viết này, Unica đã hướng dẫn cho bạn cách căn lề trong word 2016 đơn giản, chi tiết nhất. Tôi cũng đã giới thiệu cho bạn tiêu chuẩn căn lề trong các văn bản hành chính, cũng như những lưu ý khi căn lề trong word 2016. Hy vọng bài viết này sẽ hữu ích cho bạn trong quá trình soạn thảo văn bản trên Word. Mời bạn đọc quan tâm chủ đề tin học văn phòng cùng những chủ đề hot khác tham khảo thêm những khoá học Word mới tại Unica!
Link nội dung: https://uws.edu.vn/cach-can-le-word-2016-a56142.html