
Hướng dẫn cách tắt bàn phím laptop Windows 7, 8, 10 trong vòng 1 nốt nhạc
Cách tắt bàn phím laptop như thế nào? Tắt bàn phím cũng rất hữu dụng cho một số trường hợp kẻ lạ bên ngoài xâm nhập vào thiết bị của bạn hoặc các trường hợp bàn phím laptop bị hỏng, bị liệt hay các chức năng rối loạn khác. Có rất nhiều cách để thực hiện điều này khi bạn có thể thiết lập trên máy tính hoặc có phần mềm hỗ trợ. Vì thế, hãy theo dõi bài viết hướng dẫn tắt bàn phím nhằm sửa chữa laptop của bạn hiệu quả hơn nhé!
1. Vô hiệu hóa bàn phím laptop để làm gì?
Bàn phím là một trong những bộ phận luôn gắn liền với thiết bị laptop. Nhiều người rất quan tâm đến bộ phận này là do độ bền, thao tác mượt mà và tiện lợi trong một số công việc.
Tuy nhiên, một trường hợp khác khiến người dùng không thích sử dụng bàn phím laptop mà thay thế bằng bàn phím rời nhằm tránh kẻ xấu truy cập hoặc đơn giản là không muốn trẻ em nghịch.

Khóa bàn phím để người lạ không thể điều khiển
Chưa dừng lại ở đó, thực hiện cách tắt bàn phím còn giúp bạn có nhu cầu vệ sinh bàn phím theo thời gian định kỳ. Đôi khi, nếu có thú cưng như chó, mèo sẽ chạy nhảy lên bàn phím nhằm giảm tỷ lệ hư hỏng cao.
Ngoài ra, thực hiện cách tắt bàn phím laptop còn hỗ trợ trong việc tăng tuổi thọ bàn phím. Từ đó, hạn chế tình trạng bàn phím liệt, bị hỏng một số nút và phải tốn công đi thay bàn phím laptop mới.
2. Tổng hợp cách tắt bàn phím laptop Win 7, 8, 10 đơn giản, nhanh chóng
2.1. Dùng tổ hợp phím
Một phương pháp hiệu quả nhưng vô cùng nhanh chóng chính là sử dụng tổ hợp phím để có thể tắt bàn phím laptop tạm thời. Bạn có thể dễ dàng vô hiệu hóa bàn phím laptop trên thiết bị hệ điều hành Windows 7 và Windows 10.
Thao tác cụ thể là bạn thực hiện tổ hợp phím Windows + Space hoặc Shift + Esc để kích hoạt trạng thái khóa bàn phím máy tính. Tuy nhiên, thực hiện hiện tổ hợp phím Windows + L sẽ khiến cho bàn phím laptop bị vô hiệu quá hoàn toàn. Do đó, bạn phải thao tác lại Windows + Space hoặc Shift + Esc để tắt vô hiệu hóa bàn phím.
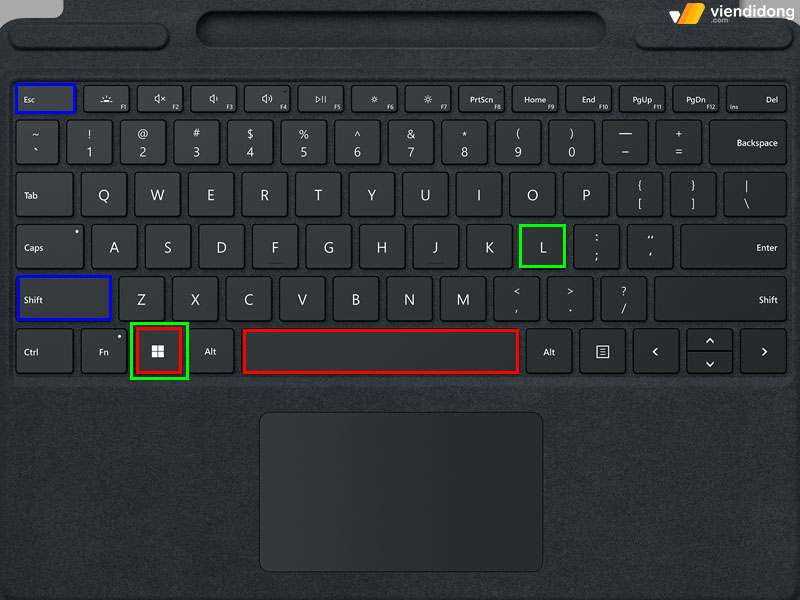
Sử dụng tổ hợp để khóa hoặc vô hiệu hóa bàn phím
Ngoài ra, một số dòng máy có trang bị phím nóng giúp bạn có thể thực hiện cách cách tắt bàn phím laptop và bật lại dễ dàng hơn. Một số dòng máy mà bạn đang sở hữu như Acer, Dell, Asus, Hp, Msi, Lenovo,…thì có thể tổ hợp phím Fn + F1 ⇒ F12 để tắt bàn phím.
2.2. Tắt bàn phím laptop bằng Device Manager
Bên cạnh việc sử dụng phím tắt thông minh, cách tắt bàn phím laptop Win 10, Win 8 và Win 7 khác mà bạn không để ý đến chính là sử dụng tính năng Device Manager có sẵn. Thao tác này vô cùng tiện lợi, nhanh chóng mà không cần phải sử dụng phần mềm thứ 3 để hỗ trợ.
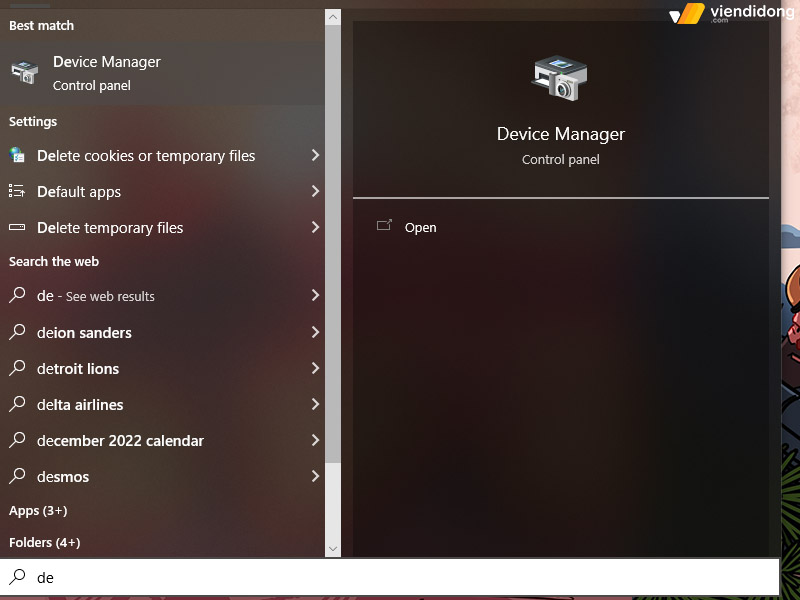
Tính năng Device Manager có sẵn trong máy
Cách tắt bàn phím laptop thông qua Device Manager theo các bước dưới đây:
Bước 1: Nhấp chuột vào Start (biểu tượng Windows) dưới thanh menu góc trái hoặc nhấn nút tương tự trên bàn phím ⇒ Gõ từ “Device Manager” để hiển thị kết quả.
Bước 2: Tại cửa sổ Device Manager, hãy tìm kiếm và chọn mục Keyboards.
Bước 3: Nhấn chuột phải vào tên thiết bị bàn phím đang sử dụng “Standard PS/2 Keyboard” ⇒ Chọn vào Uninstall device.
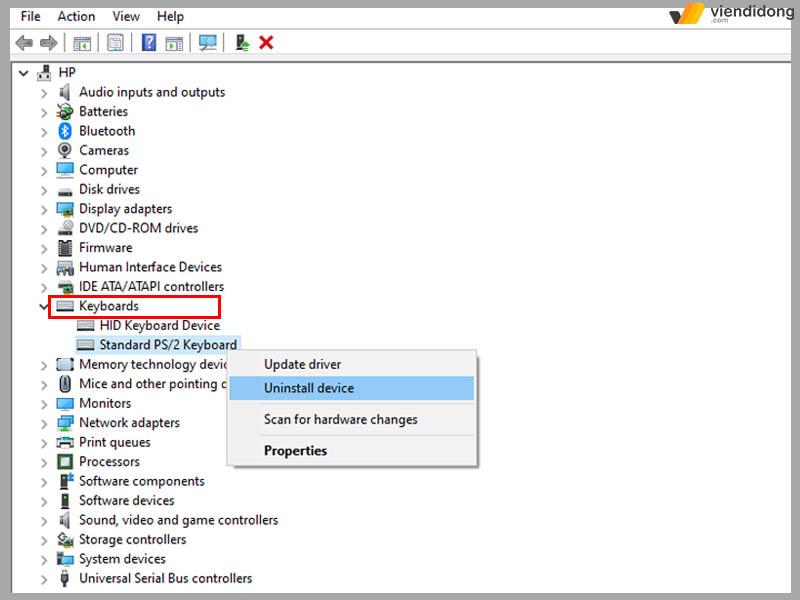
Hủy cài đặt driver bàn phím
Bước 4: Nhấp vào Uninstall một lần nữa để xác nhận và tắt bàn phím laptop.
Bước 5: Khởi động lại laptop để hoàn tất vô hiệu hóa bàn phím laptop.
2.3. Sử dụng phần mềm KeyFreeze
Nếu bạn không thích sử dụng cách tắt bàn phím laptop có sẵn bằng tổ hợp phím hay tính năng bên trong thì có thể chuyển sang dùng phần mềm.
KeyFreeze là một ứng dụng phần mềm cho hệ điều hành miễn phí trong việc khóa bàn phím và chuột mà không nhất thiết phải khóa màn hình. KeyFreeze sẽ hỗ trợ cho bạn cách tắt bàn phím hoặc vô hiệu hóa vô cùng nhanh chóng nhằm tránh khỏi tay kẻ xấu và bảo vệ bàn phím khi bạn không có mặt trước sự nghịch ngợm của trẻ nhỏ.
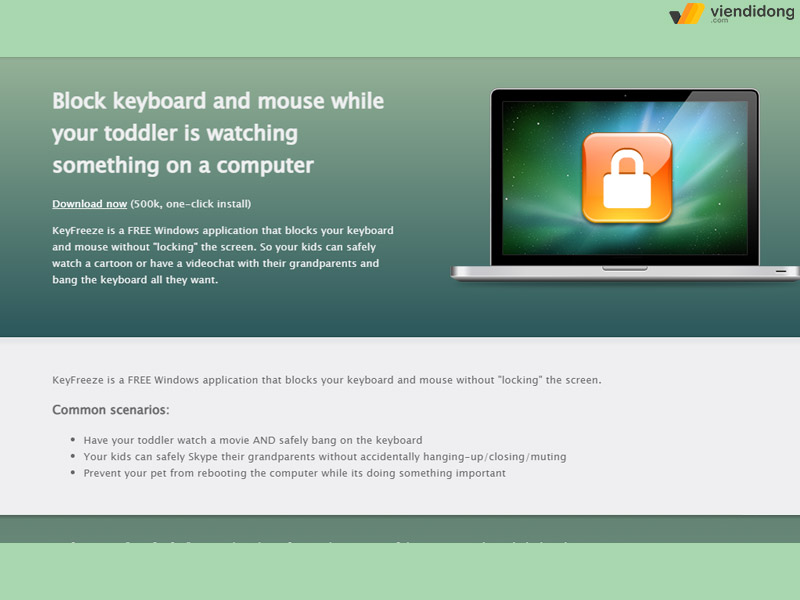
Phần mềm KeyFreeze
Một số tình huống phổ biến khác như là:
- Cho trẻ mới biết đi của bạn xem một bộ phim và gõ bàn phím một cách an toàn.
- Trẻ nhỏ có thể nói chuyện video call với người thân một cách an toàn mà không vô tình cúp máy, đóng ứng dụng hoặc tắt tiếng.
- Ngăn thú cưng khởi động lại máy tính trong khi bạn đang làm những việc quan trọng.
Cách tắt bàn phím laptop bằng phần mềm KeyFreeze vô cùng đơn giản và dễ dàng qua các bước sau:
Bước 1: Truy cập vào trang KeyFreeze để tải về cài đặt ⇒ Khi cài xong hãy mở phần mềm lên.
Bước 2: Chọn vào nút Lock Keyboard & Mouse để phần mềm vô hiệu hóa bàn phím và chuột.
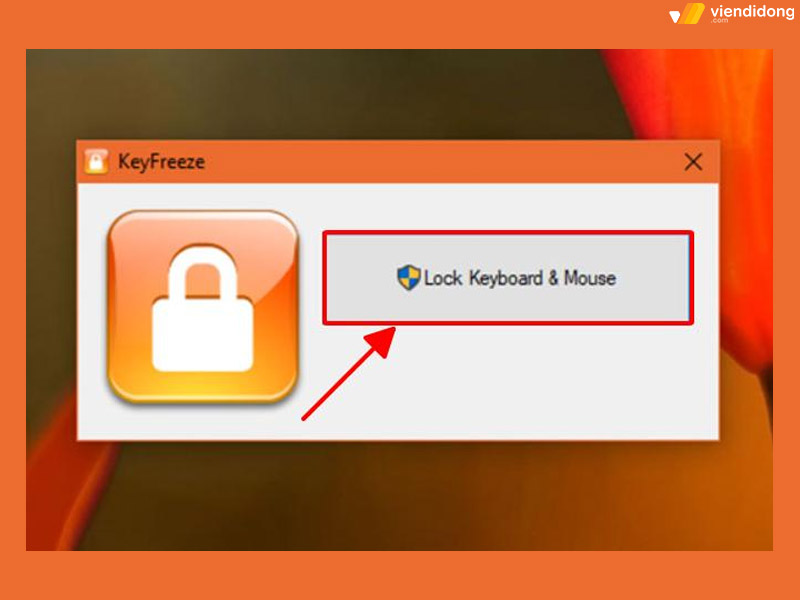
Lock Keyboard & Mouse để vô hiệu khóa bàn phím và chuột
Bước 3: Để tắt tính năng này, chỉ cần bạn tổ hợp phím Ctrl + Alt + Delete ⇒ Nhấn phím Esc để giúp bàn phím khởi động lại như bình thường.
2.4. Sử dụng phần mềm Simple Disable Key
Cách tắt bàn phím laptop thông qua một phần mềm hỗ trợ khác chính là Simple Disable Key. Đúng với tên gọi, phần mềm này sẽ hỗ trợ vô hiệu hóa bàn phím bằng bất kỳ nút nào. Thêm vào đó, còn hỗ trợ thêm một tính năng nâng cao như lựa chọn thời gian nhất định để khóa phím.
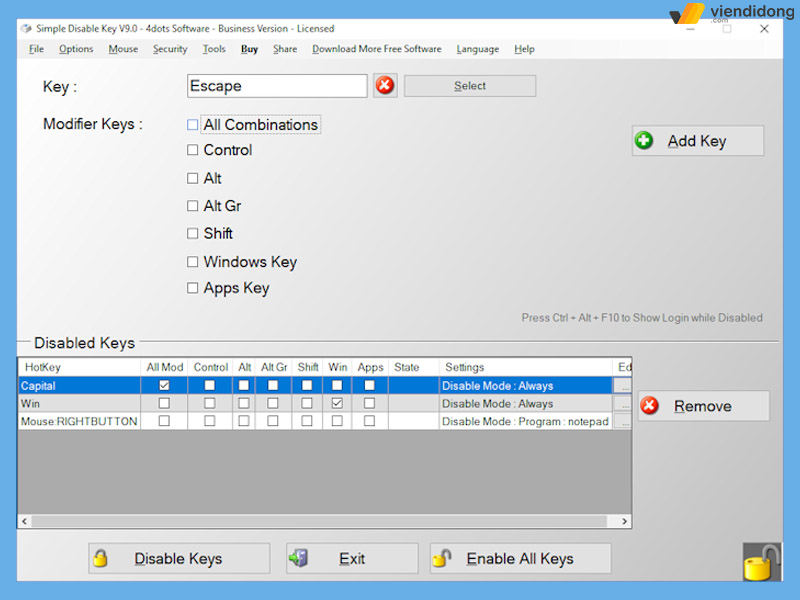
Phần mềm Simple Disable Key
Một số tính năng nổi bật của phần mềm Simple Disable Key:
- Vô hiệu hóa một phím hay bất kỳ tổ hợp phím nào.
- Thiết lập vô hiệu hóa bàn phím cho một ứng dụng cụ thể.
- Chọn khoảng thời gian phù hợp để vô hiệu hóa bàn phím.
- Tương thích với nhiều phiên bản trên các hệ điều hành Windows khác nhau.
- Giao diện đơn giản, dễ dàng điều chỉnh và thao tác sử dụng.
Để thực hiện cách tắt bàn phím laptop bằng Simple Disable Key, bạn có thể làm theo hướng dẫn qua một số bước sau:
Bước 1: Tìm kiếm và tải phần mềm Simple Disable Key trên trình duyệt Google ⇒ Cài đặt xong, hãy khởi động lại máy tính.
Bước 2: Mở phần mềm, tại khung Key bạn cần gõ một phím bất kỳ mà bạn thực hiện cách tắt bàn phím laptop => Nhấn nút Add. Nếu bạn muốn tắt tất cả các phím thì chỉ cần nhấn nút Add Key ⇒ Nhấn Yes để xác nhận.
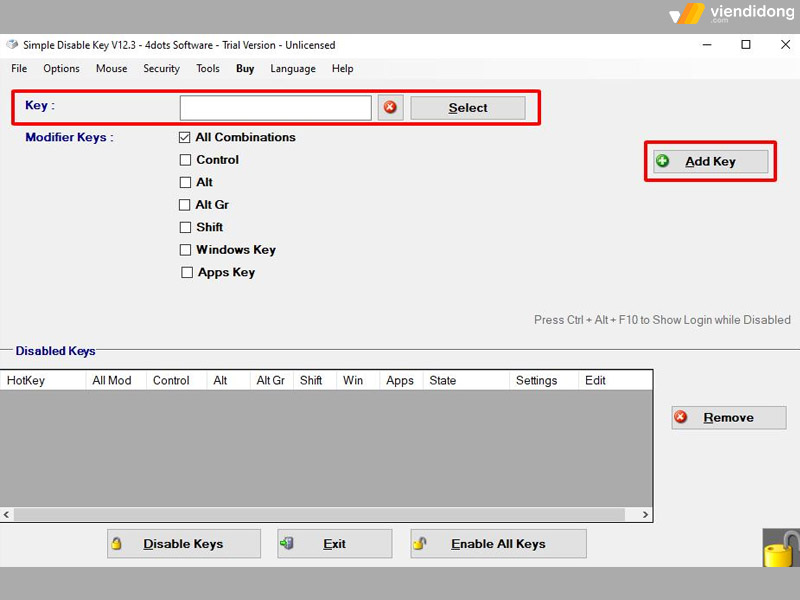
Điều chỉnh nút phù hợp và Add để thiết lập
Bước 3: Ở trường hợp sử dụng một phím tắt bất kỳ và nhấn Add Key thì phần mềm sẽ cho bạn lựa chọn như sau:
- Always: Bàn phím sẽ luôn luôn tắt cũng như liên quan đến tất cả chương trình.
- Program: Tắt bàn phím dành cho một số ứng dụng, phần mềm cụ thể nào đó. Nếu bạn thiết lập lựa chọn này thì sẽ được thêm tùy chọn file của các chương trình thực thi.
- Schedule: Lên lịch trình vô hiệu hóa bàn phím laptop cho một chương trình nhất định.
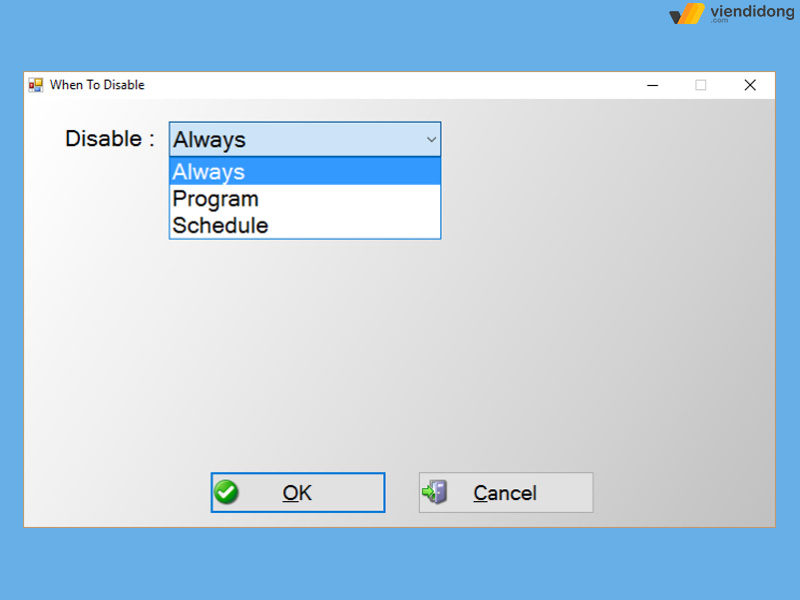
Lựa chọn thiết lập khóa bàn phím phù hợp
Bước 4: Sau khi bạn đã thiết lập phù hợp thì hãy nhấn OK để hoàn tất quá trình cách tắt bàn phím laptop Win 7, Win 8 và Win 10.
Một số điều cần lưu ý khi bạn thiết lập phần mềm Simple Disable Key:
- Một số dòng laptop sẽ có thiết kế sử dụng bàn phím khác nhau. Nhằm tránh tình trạng sai phím tắt, bạn cần phải tham khảo hướng dẫn sử dụng máy trước khi áp dụng bằng phần mềm này.
- Simple Disable Key sẽ hỗ trợ bạn bảo mật thông tin, nhiều tính năng lợi ích khác. Tuy nhiên, bạn không nên làm dụng chức năng này quá nhiều lần.
- Trong trạng thái khóa bàn phím, laptop của bạn vẫn hoạt động như bình thường nhưng sẽ gây nóng và làm giảm tuổi thọ nếu không biết cách sử dụng cho hợp lý.
3. Cách kiểm tra bàn phím laptop đã bị vô hiệu hóa hay chưa
Qua toàn bộ cách khóa bàn phím laptop, làm thế nào để bạn biết được bàn phím đã khóa được hay chưa? Để kiểm tra, bạn chỉ cần đi vào lại tình năng Device Manager và vào mục Keyboards.
Nếu phần driver bàn phím hiển thị dấu chấm than thì có nghĩa là bàn phím laptop của bạn đã khóa thành công. Bởi driver bàn phím đã bị lỗi nên không thể hoạt động và sử dụng được.
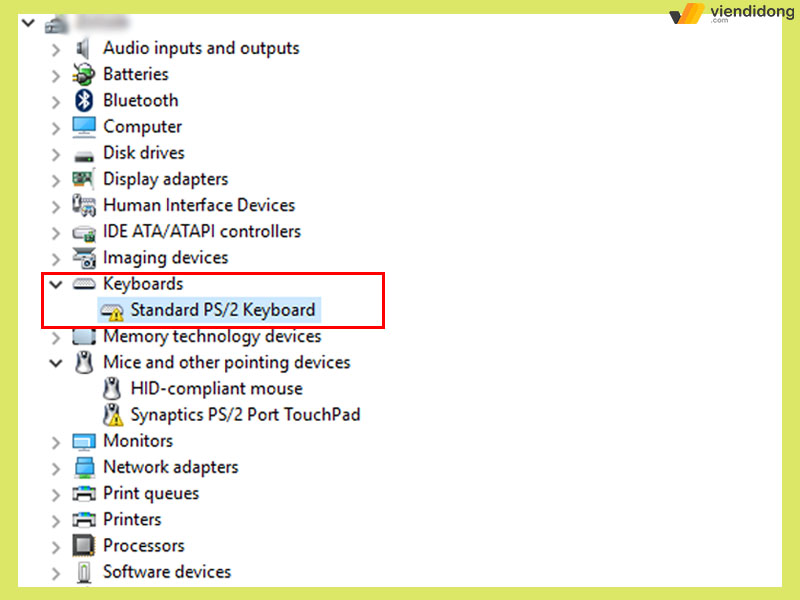
Dấu chấm than hiển thị khóa bàn phím thành công
4. Cách khôi phục bàn phím laptop sau khi đã tắt
Vậy nếu muốn sử dụng bàn phím bị tắt thì mở khóa lại như thế nào? Cách khắc phục lại bàn phím hoạt động như bình thì bạn chỉ cần cài đặt lại driver bàn phím là đã có thể sử dụng trở lại như bình thường.
Tuy cách sử dụng Device Manager để áp dụng cách tắt bàn phím laptop cho Win 7 đến Win 10 là hơi phức tạp nhưng cũng rất hữu cho một số trường hợp cần thiết.
Trong một số trường hợp khác, bàn phím laptop của bạn đã bị liệt hoàn toàn, không thể mở khóa sử dụng. Vì thế, hệ thống sửa chữa Viện Di Động có thể khắc phục được lỗi phần cứng bàn phím laptop thông qua dịch vụ thay bàn phím laptop chất lượng và đạt hiệu quả cao.

Thay bàn phím laptop bị lỗi tại Viện Di Động
Một số tiêu chí quan trọng, cần thiết mà quý khách nhận được tại hệ thống hơn 10 năm hoạt động uy tín:
- Linh kiện bàn phím chính hãng, nguồn gốc xuất xứ rõ ràng, giá thành cạnh tranh hợp lý, chính sách bảo hành dài hạn, lấy nhanh chóng trong ngày.
- Chất lượng dịch vụ được đảm bảo bởi những đội ngũ kỹ thuật viên chuyên nghiệp, đào tạo bài bản, dày dặn kinh nghiệm sửa chữa laptop.
- Trang bị máy móc công nghệ tiên tiến, dụng cụ hiện đại phù hợp với dòng máy nhằm tháo lắp nhanh chóng, an toàn.
- Cam kết khách hàng được quyền theo dõi - quan sát quá trình, không đánh cắp linh kiện thiết bị.
- Thái độ phục vụ tận tâm, trung thực, nhiệt tình nhằm hỗ trợ mọi vấn đề từ khách hàng.
- Quy trình thực hiện các bước vô cùng rõ ràng, đưa những thông tin cụ thể và mang lại kết quả minh bạch nhất.
5. Kết luận
Đó là tổng hợp những thông tin về cách tắt bàn phím laptop trên Windows vô cùng đơn giản thực hiện. Hy vọng bài viết trên sẽ giúp bạn thao tác khóa bàn phím nhanh chóng giúp mọi công việc được bảo vệ và tăng thêm tuổi thọ bàn phím lâu dài hơn.
Điện thoại, laptop bị hư hỏng hay bất kỳ vấn đề nào hãy đến Viện Di Động tại các cơ sở uy tín Tp.HCM, Hà Nội và Đà Nẵng. Liên hệ 1800.6729 (miễn phí) hoặc fanpage Viện Di Động để được hỗ trợ, tư vấn nhanh chóng và cung cấp thông tin dịch vụ quan trọng và hài lòng nhất cho khách hàng.
Xem thêm:
- Nguyên nhân bàn phím MacBook bị nhảy chữ và hướng dẫn cách khắc phục hiệu quả nhất
- [Hướng dẫn] 2 cách đổi hình nền bàn phím iPhone đơn giản cực đẹp
- Những lỗi bàn phím MacBook thường gặp và cách khắc phục hiệu quả
- Cách vệ sinh bàn phím MacBook Air, Pro đơn giản, có thể thực hiện tại nhà
Viện Di Động
Link nội dung: https://uws.edu.vn/cach-tat-ban-phim-laptop-win-7-a47299.html