
Cách làm hiện số 0 trong Excel ở trước dãy số đơn giản
Bạn gặp tình trạng số 0 không hiển thị ở đầu dãy số nhưng chưa biết xử lý ra sao? Bạn muốn tìm cách hiện số 0 trong Excel nhanh nhất để tối ưu quá trình xử lý dữ liệu? Vậy thì khoan hãy lướt qua bài viết này của Điện Thoại Vui. Chúng tôi sẽ chia sẻ đến bạn 4 cách để hiện số 0 trong Excel cũng như lý giải nguyên nhân số 0 bị ẩn.
Vì sao dãy số không hiện số 0 ở trước trong Excel?
Khi nhập liệu trong Excel, có bao giờ bạn tự hỏi tại sao số 0 lại bị ẩn khi đứng đầu một dãy số? Nếu đã từng thắc mắc nhưng chưa biết câu trả lời, thì dưới đây là các trường hợp khiến số 0 không hiển thị:
- Một số ô có thể được định dạng sẵn là kiểu văn bản thay vì số, khiến cho Excel hiểu lầm và ẩn đi số 0.
- Excel tự động ẩn số 0 ở đầu một dãy số khi cho rằng giá trị này vẫn giữ nguyên dù có bỏ đi số 0.

Dù nguyên nhân nào, thì việc số 0 bị ẩn sẽ làm mất đi tính chính xác của dữ liệu. Để khắc phục tình trạng này, mời bạn theo dõi tiếp phần sau đây và tham khảo 4 cách để hiện số 0 trong Excel sau đây.
Hiện số 0 trong Excel bằng cách định dạng Text
Chuyển dữ liệu sang dạng Text là một phương pháp đơn giản và hiệu quả để làm hiện số 0 trong Excel. Với những dữ liệu liên tục phải nhập dãy số có chứa số 0 đầu, bạn nên thiết lập định dạng sang kiểu Text như sau:
Bước 1: Bạn bôi đen cột hoặc dòng dữ liệu muốn hiện số 0 ở trước dãy số. Sau đó, bạn nhấp chuột phải và chọn Format Cells.
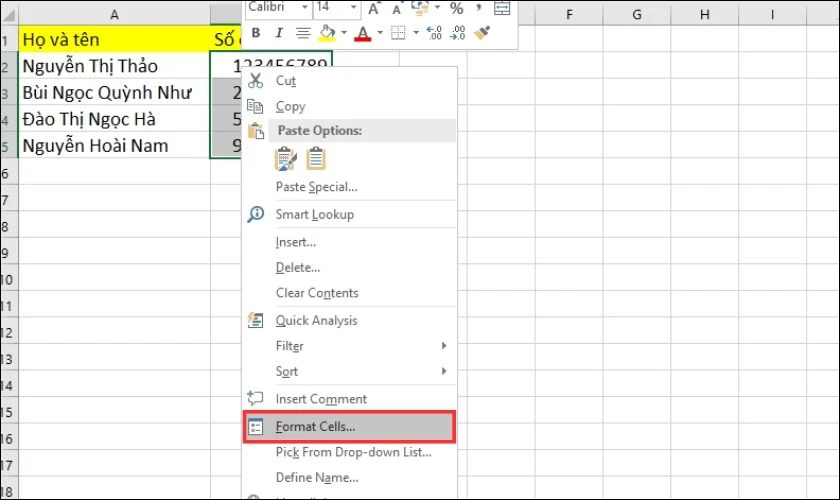
Bước 2: Cửa sổ Format Cells xuất hiện ngay sau đó. Tại tab Number bạn chọn mục Category. Tiếp đó, bạn chọn kiểu định dạng dữ liệu là Text và nhấn OK để hoàn tất.
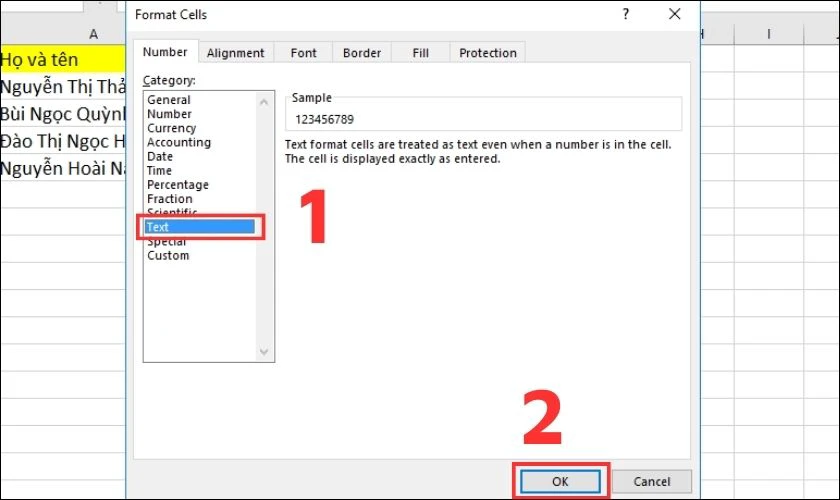
Đến đây, bạn có thể thoải mái nhập mọi dãy số vào Excel và không lo số 0 bị ẩn nữa.
Cách để hiện số 0 trong Excel bằng dấu nháy '
Một phương pháp khác để giải quyết vấn đề số 0 bị ẩn là thêm dấu nháy đơn ‘ vào trước số 0.
Chẳng hạn, bạn cần nhập một số điện thoại 0123456789, thì trước hết nhập dấu ‘ rồi gõ tiếp 123456789 và nhấn Enter.
Khi này Excel sẽ hiểu rằng bạn muốn nhập một chuỗi văn bản, không phải là dãy số và giữ nguyên số 0 đầu tiên. Kết quả, số 0 sẽ vẫn đứng ở đầu dãy số trong Excel như hình dưới đây:
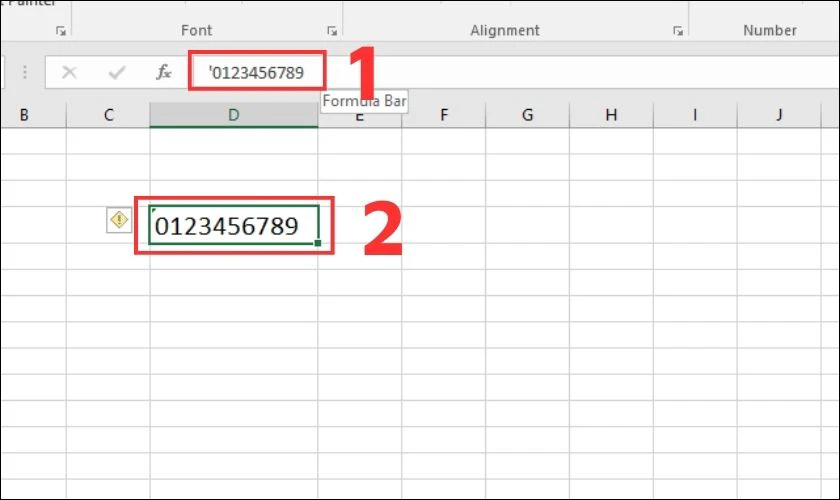
Lưu ý: Với cách làm thủ công này, bạn chỉ nên áp dụng khi chỉ cần nhập một vài dãy số bắt đầu bằng số 0 thôi nhé.
Cách cài đặt tự động thêm số 0 ở trước dãy số
Với cách thiết lập tự động thêm số 0 ở trước dãy số, bạn sẽ không còn phải thực hiện cách thủ công tốn thời gian. Để cài đặt tính năng tự động này, bạn sử dụng Custom trong Format Cells như sau:
Bước 1: Chọn phạm vi dữ liệu bạn cần thêm số 0 ở đầu.
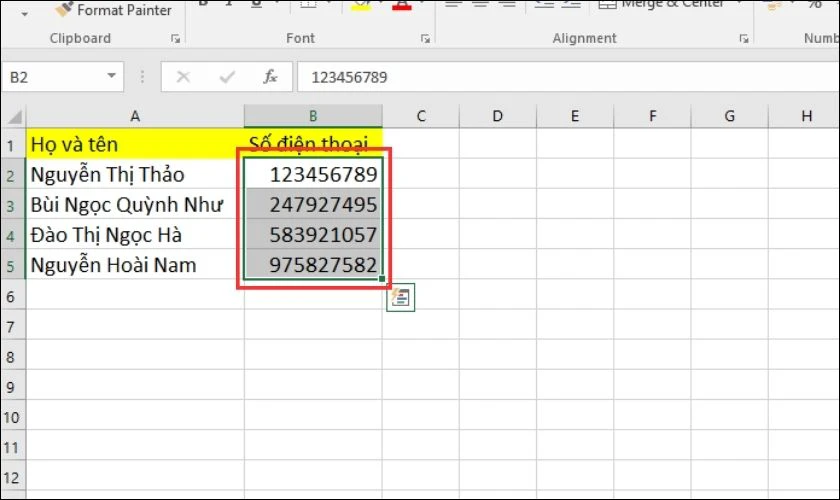
Bước 2: Nhấn tổ hợp phím Ctrl + 1 để mở cửa sổ Format Cells. Tại mục Category, bạn chọn Custom.
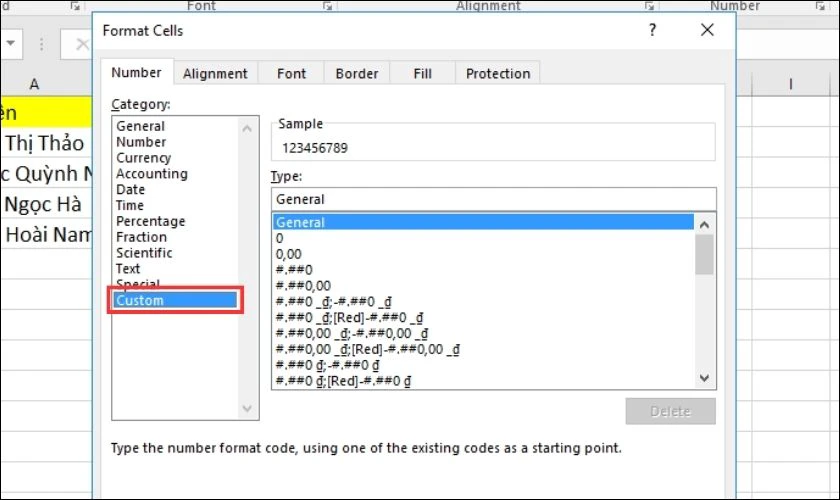
Bước 3: Tiếp theo, bạn thêm một định dạng tùy chỉnh ở mục Type. Nếu bạn muốn thêm 10 số 0 vào đầu các ô dữ liệu đã chọn, bạn nhập 0000000000 rồi ấn OK.
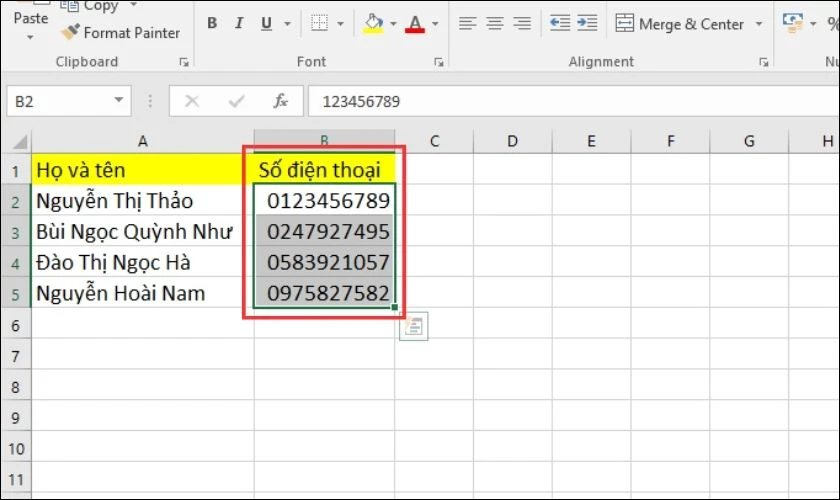
Kết quả bạn nhận được như hình minh hoa dưới đây:
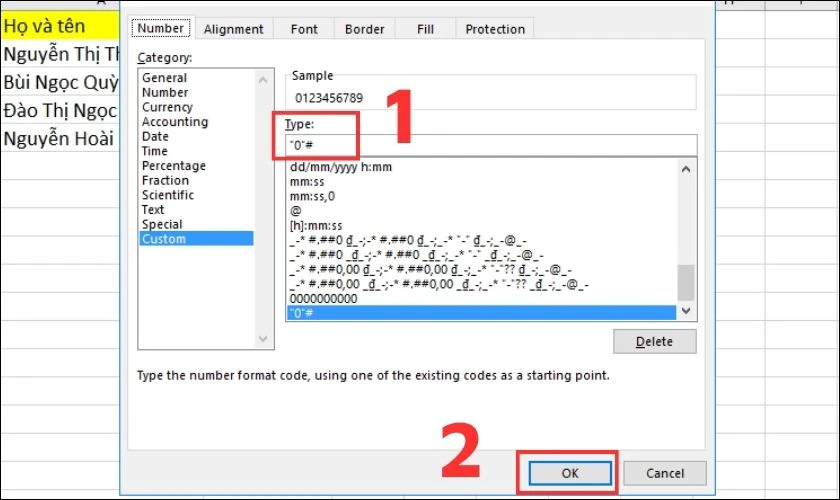
Trường hợp khác, bạn sử dụng Custom thiết lập định dạng '0”# để thêm số 0 vào đầu dãy số như sau:
Bước 1, bước 2 bạn thực hiện tương tự như cách trên. Kế tiếp, bạn nhập '0”# vào mục Type. Sau cùng ấn OK là hoàn thành cách hiện số 0 trong Excel ở đầu một dãy số.
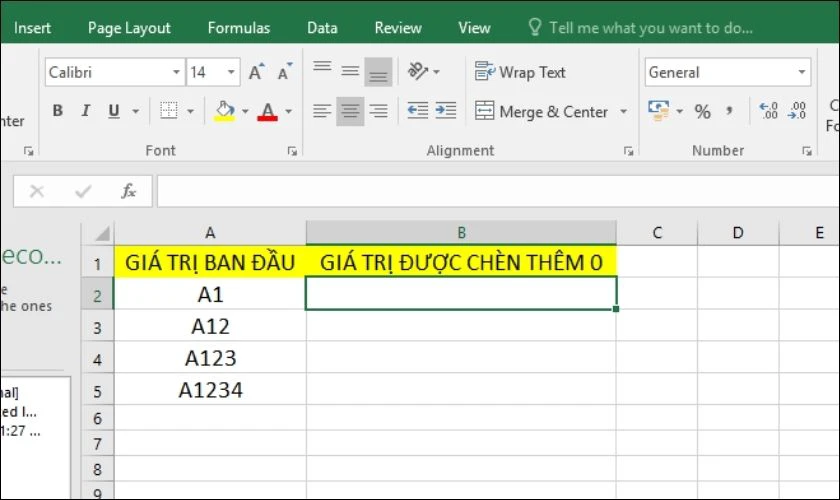
Với vài thao tác nhanh gọn là bạn đã có thể dễ dàng làm xuất hiện số 0 nằm ở đầu các dãy số.
Cách viết, thêm số 0 ở trước dãy số bằng hàm
Ngoài ra, để thêm số 0 vào đầu của các ô dữ liệu có chứa chuỗi văn bản bằng hàm Right. Hàm dữ liệu này cho phép bạn hiển thị số lượng số 0 giống nhau ở cả cột dữ liệu.
Công thức hàm Right: =RIGHT(“00”&Ô; độ dài chuỗi)
Trong đó:
- “00” là tổng số 0 tối đa được thêm vào để tạo ra độ dài chuỗi đồng nhất
- Ô là ô có chứa giá trị ban đầu mà bạn cần hiện số 0
- Độ dài chuỗi là số lượng ký tự mà bạn cần chuỗi dữ liệu có
Ví dụ minh hoạ: Bạn có một bảng giá trị và được yêu cầu là thêm số 0 vào đằng trước các giá trị ban đầu.
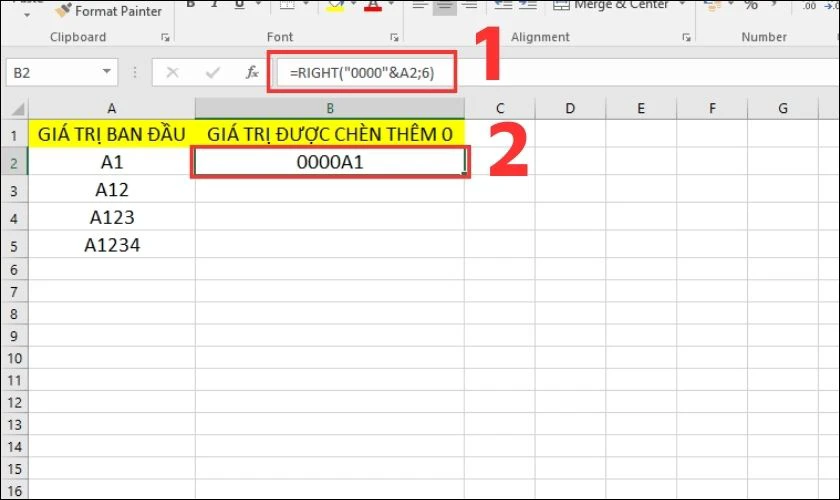
Với giá trị ở cột B2, ta áp dụng vào công thức: =RIGHT(“0000”&A2;6), sau đó nhấn Enter để nhận kết quả như hình:
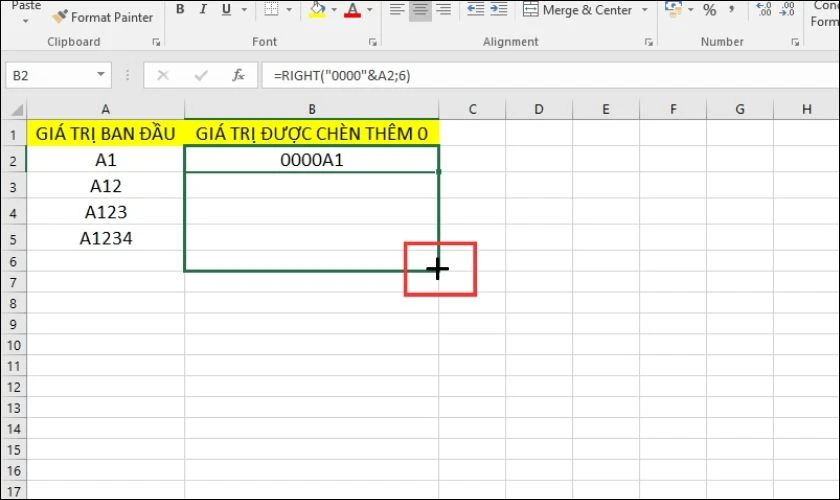
Với các ô còn lại, bạn chỉ cần nhấp chuột vào biểu tượng +. Sau đó, thực hiện rê chuột để sao chép công thức là xong.
Bên cạnh hàm RIGHT, bạn cũng có thể sử dụng hàm CONCATENATE hay kết hợp 2 hàm REPT và LEN để hiện số 0.
Kết luận
Việc hiện số 0 trong Excel không còn là khó khăn khi bạn biết áp dụng các phương pháp đúng đắn. Tùy thuộc vào tính chất của dữ liệu mà bạn chọn cách để hiển thị số 0 phù hợp nhất. Hy vọng thông tin của bài viết này sẽ giúp bạn biết thêm nhiều thủ thuật về Excel hiệu quả. Đừng quên chia sẻ bài viết hữu ích này của Điện Thoại Vui đến những ai đang cần nó nhé!
Link nội dung: https://uws.edu.vn/cach-danh-so-0-dang-truoc-trong-excel-a45140.html