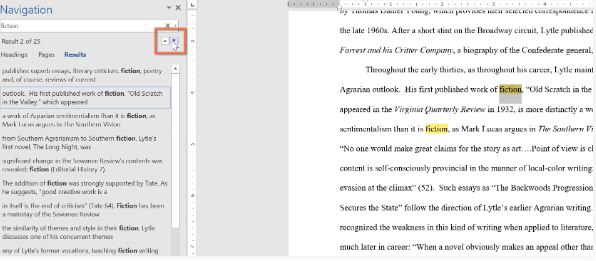Cách sử dụng Find và Replace trong Word 2016
Trong Word, để tìm kiếm và chỉnh sửa một từ hay một cụm từ nào đó nhưng lại không biết nó ở vị trí nào thì lúc này bạn sẽ dùng đến chức năng Find và Replace. Vậy hai chức năng này được sử dụng như thế nào trên Word 2016, mời bạn theo dõi ngay bài viết dưới đây.
1. Cách tìm kiếm trong Word 2016
Thay vì mất thời gian để mò mẫm tìm kiếm một từ hay một vấn đề cần chỉnh sửa nào đó trong một văn bản của Word thì tại sao bạn không sử dụng đến chức năng Find để có thể tìm kiếm và thay thế một cách nhanh chóng hơn.
Dưới đây mình sẽ hướng dẫn các bạn cách tìm kiếm một cách dễ dàng nhất nhé.
Bước 1: Mở văn bản mà bạn cần tìm kiếm. Nếu bạn đã mở rồi thì bỏ qua bước này.
Bài viết này được đăng tại [free tuts .net]
Bước 2: Đi đến tab Home, tìm nhóm Editing và nhấn vào lệnh Find (nằm ở góc trên cùng phía bên phải của giao diện Word). Hoặc bạn cũng có thể nhấn vào tổ hợp phím Ctrl + F để tìm kiếm.
Bước 3: Lúc này, cửa sổ điều hướng sẽ xuất hiện ở phía bên trái của màn hình. Bạn tiến hành nhập từ hoặc cụm từ mà bạn muốn tìm ở góc trên cùng ngăn điều hướng.
Ví dụ, mình sẽ gõ từ "fiction" để tìm kiếm trong văn bản như hình bên dưới.
Nếu từ hoặc cụm từ mà bạn tìm được tìm thấy trong tài liệu, nó sẽ được đánh dấu màu vàng và một bản xem trước các kết quả sẽ hiển thị trên bảng điều hướng. Ngoài ra, bạn cũng có thể dùng chuột nhấp vào từng kết quả tìm kiếm một trong số các kết quả dưới chỗ mũi tên như hình để đến văn bản đó.
Bước 4: Khi bạn kết thúc, nhấp vào X để đóng ngăn điều hướng. Văn bản được đánh dấu sẽ biến mất.
Nếu bạn muốn biết thêm những tùy chọn ở mục tìm kiếm thì hãy nhấp vào dấu mũi tên thả xuống bên cạnh trường tìm kiếm như hình.
3. Cách thay thế trên Word
Replace là một trong những tính năng rất hữu ích trong Word. Nó sẽ giúp cho bạn sửa lỗi hàng loạt nhanh chóng, chính xác trên một văn bản mà bạn không cần phải tìm kiếm từng từ sai để sửa.
Mình sẽ hướng dẫn các bạn cách thay thế trên Word 2016 như dưới đây:
Bước 1: Mở file văn bản mà bạn cần thay thế
Bước 2: Nhấp vào tab Home trên thanh Quick Access Toolbar, nhìn về góc phải trên màn hình bạn sẽ thấy từ Replace, hãy nhấp vào nó. Ngoài ra, có một cách nhanh hơn đó là bạn nhấn Ctrl + H trên bàn phím. Lúc này, hộp thoại Find và Replace sẽ xuất hiện trên màn hình.
Bước 3: Nhập từ hoặc cụm từ mà bạn muốn tìm vào mục Find what: -> Nhập từ hoặc cụm từ mà bạn muốn thay thế vào mục Replace with:. Sau đó chọn Find Next.
Bước 4: Sau khi đọc được lệnh trên thì hệ thống Word sẽ từ động tìm từ hoặc cụm từ mà bạn nhập vào khung "Find what:". Nếu trên văn bản bạn của bạn có từ hoặc cụm từ mà bạn muốn tìm thì nó sẽ xuất hiện với màu xám như hình.
Nếu muốn thay đổi từ hoặc cụm từ, bạn có thể click chọn Replace để thay đổi từng từ hoặc cụm từ một. Hoặc nếu muốn thay thế tất cả các đối tượng của từ hoặc cụm từ trong suốt tài liệu thì bạn chọn Replace All.
Các từ hoặc cụm từ sau khi đã được thay thế như bên dưới đây.
Bước 5: Hoàn thành xong quá trình tìm kiếm và thay thế bạn nhấp Close hoặc Cancel để đóng hộp thoại.
Để hiển thị thêm nhiều tùy chọn tìm kiếm khác, bạn hãy nhấp vào mục More trong hộp thoại Find and Replace. Tại đây bạn có thể thiết lập thêm các tùy chọn tìm kiếm chẳng hạn như Match Case (chữ in hoa, chữ thường) Ignore Punctuation (bỏ qua kí tự khoảng trắng), Find whole words only (tìm nội dung chứa đúng những từ đó), ...
3. Cách tìm kiếm với kí tự đại diện trong Word 2016
Ngoài cách tìm kiếm bằng chữ thì chúng ta cũng có thể sử dụng ký tự đại diện để tìm kiếm văn bản. Dưới đây là một vài kí tự cùng cách tìm thường gặp nhất. đó là
- Nhập ? để tìm một kí tự. Ví dụ: Nhập s?t để tìm sat, set, sit
- Nhập * để tìm một chuỗi kĩ tự bất kỳ. Ví dụ: Nhập s*d để tìm sad, started
- Nhập < để tìm chuỗi bắt đầu. Ví dụ: Nhập <(inter) để tìm interesting và intercept, but not splintered
- Nhập > để tìm chuỗi kết thúc. Ví dụ: Nhập (in)> để tìm in và within, but not interesting.
Cách tìm kiếm với kí tự đại diện như sau:
Bước 1: Nhấn tab Home và đi đến nhóm Editing, bạn nhấn vào Replace thì màn hình sẽ hiện ra một hộp thoại. Bạn nhìn xuống phần Search Option sẽ thấy một danh sách với tùy chọn khác nhau. Lúc này, bạn đánh dấu vào ô Use wildcards và chọn OK để áp dụng cách tìm kiếm với kí tự đại diện.

Bước 2: Bạn chọn tiếp Special để chọn kí tự đại diện muốn tìm. Lúc này, bạn chọn kí tự đại diện nào thì kí tự đó sẽ xuất hiện trên Find what.
Ngoài ra, bạn cũng có thể nhập một ký tự đại diện trực tiếp tại hộp Find what.
Bước 4: Nếu muốn thay thế các mục, nhấp vào thẻ Replace và sau đó từ/ cụm từ thay thế trong hộp Replace with.
Bước 5: Nhấp chọn Find Next, và sau đó làm một trong các thao tác sau:
- Để thay thế các từ đánh dấu, chọn Replace.
- Để thay thế tất cả các từ trong tài liệu, chọn Replace All.
- Để bỏ qua trường hợp từ này và tiến hành các ví dụ tiếp theo, nhấp Find Next.
- Để hủy quá trình tìm kiếm, nhấn ESC.
Qua bài này chắc hẳn các bạn đã có thêm những thông tin hữu ích để có thể tìm kiếm và chỉnh sửa nội dung văn bản mà mình cần một cách nhanh chóng và chính xác rồi đúng không nào. Bên cạnh cách tìm kiếm bằng chữ thông thường thì bạn cũng nên thực hành cách tìm kiếm với kí tự đại diện để nếu gặp thì có thể sử dụng dễ dàng nhé! Cảm ơn các bạn đã theo dõi bài viết.
Link nội dung: https://uws.edu.vn/cach-replace-trong-word-2016-a44970.html