
Cách kiểm tra lỗi chính tả Tiếng Việt trong Word, chuẩn 100%
+ Bước 1: Đầu tiên bạn cần download file ngôn ngữ soạn thảo tiếng Việt tại đây hoặc tại đây !
+ Bước 2: Sau khi download thành công bạn giải nén file đó ra => và copy file Vietnamese.
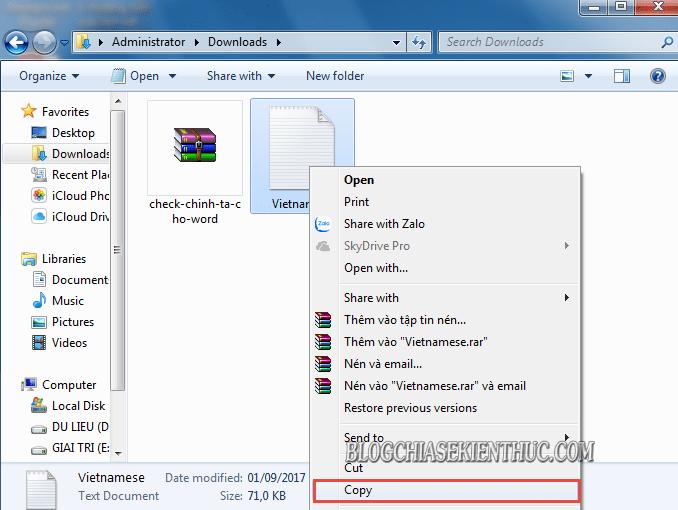
Rồi Paste vào thư mục UProof theo đường dẫn ổ C Users chọn-user-bạn-đang-dùng AppData Roaming Microsoft UProof.
Hoặc vào nhanh thư mục UProof bằng cách: Bạn mở hộp thoại Run ra (Windows + R) => và nhập lệnh bên dưới vào => nhấn Enter.
%USERPROFILE%AppDataRoamingMicrosoftUproof
Note: Trong trường hợp bạn không thấy thư mục AppData thì bạn hãy mở tính năng hiện file ẩn trên Windows lên đã nhé !

+ Bước 3: Sau đó bạn mở file Word bất kỳ lên => Chọn File.

Và click tiếp vào Options để vào phần thiết lập.

+ Bước 4: Tại hộp thoại Word Options => bạn click vào tab Proofing => rồi tích chọn Check spelling as you type như hình bên dưới.

+ Bước 5: Trước khi lăn chuột lên phía trên thì bạn click vào Custom Dictionaries....

+ Bước 6: Chọn tiếp Add...

Mục đích của bước này là để thêm vào file ngôn ngữ Vietnamese. Bạn click chọn file => và nhấn Open để Load lên ứng dụng Word.

Bây giờ bạn bỏ dấu tích ở file mặc định soát lỗi chính tả Tiếng Anh cũ đi => và nhấn Yes để xác nhận.

+ Bước 7: Sau đó nhấn OK để áp dụng. Và bây giờ thì bạn có thể thoát khỏi hộp thoại Word Options rồi.

Lúc này bạn có thể Test thử, và tận hưởng thành quả của mình rồi. Bạn thử viết mấy chữ Tiếng Việt sai lỗi chính tả xem, nó sẽ có gạch đỏ bên dưới ngay ?

Với cách thiết lập soát lỗi chính tả Tiếng Việt trên Word mà không cần phải sử dụng phần mềm thì bạn sẽ không còn phải mất thời gian chạy các ứng dụng soát chính tả nữa. Đồng thời cũng giảm thiểu các rủi ro về lỗi phát sinh không đáng có.
Thay vào đó chế độ soát lỗi chính tả trên Word sẽ Auto chạy khi bạn mở và làm việc trên file Word, và đồng thời trả về các lỗi khi gõ chữ Tiếng Việt bằng các dấu gạch chân màu đỏ, để bạn biết và xử lý trước khi in ấn.
Link nội dung: https://uws.edu.vn/cach-kiem-tra-loi-chinh-ta-tieng-viet-trong-word-a44286.html