
3 cách xóa đối tượng trong photoshop như dân chuyên nghiệp
Photoshop sở hữu rất nhiều tính năng và công cụ hữu ích cho người dùng, trong đó có khả năng xóa đối tượng trong ảnh một cách dễ dàng và hiệu quả. Bạn có một tấm ảnh rất đẹp, nhưng có một số điểm thừa trong bức ảnh đó khiến bạn không thực sự ưng ý. Hoặc một ngày đẹp trời, bạn phải tốn rất nhiều công sức và thời gian để chụp một bức ảnh, nhưng không may là có một số đối tượng không mong muốn xuất hiện, khiến bạn không thực sự hài lòng và bạn muốn xóa những đối tượng thừa trong ảnh mà chưa biết làm cách nào? Câu trả lời chính là sử dụng tính năng xóa vật thể của pts. Trong bài viết này, chúng tôi sẽ giới thiệu cho bạn 3 cách xóa đối tượng trong photoshop như dân chuyên nghiệp, cùng với một số lưu ý khi thực hiện thao tác này.
3 cách xóa đối tượng trong Photoshop
Để xóa đối tượng trong pts, bạn có thể sử dụng 3 công cụ là Content - Aware Fill, Patch Tool và Clone Stamp Tool. Mỗi công cụ sẽ có những ưu điểm riêng nên ở phần dưới đây chúng tôi sẽ hướng dẫn bạn cách dùng chi tiết:
Cách xóa vật thể trong photoshop bằng công cụ Content - Aware Fill
Content - Aware Fill là một công cụ thông minh của photoshop, cho phép bạn xóa đối tượng không mong muốn trong ảnh và tự động điền vào vùng trống bằng những điểm ảnh phù hợp với nội dung xung quanh. Đây là cách xóa đối tượng bằng photoshop nhanh nhất và đơn giản nhất. Các bước thực hiện như sau:
- Bước 1: Mở ảnh bạn muốn chỉnh sửa trong photoshop bằng cách vào File chọn Open hoặc dùng phím tắt Ctrl + O.
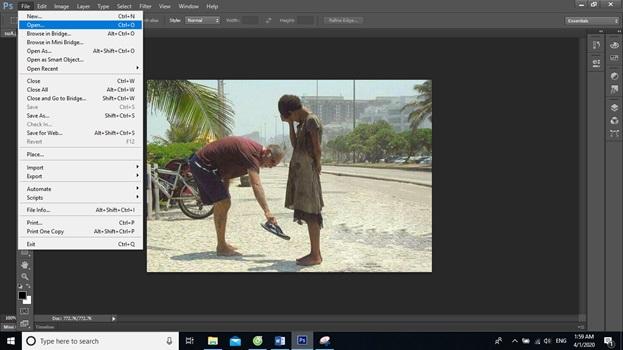
Mở ảnh cần xóa chi tiết thừa
- Bước 2: Chọn công cụ Lasso Tool (L) hoặc Polygonal Lasso Tool (L) trên thanh công cụ bên trái màn hình.

Dùng công cụ Lasso Tool để xóa chi tiết thừa
- Bước 3: Vẽ một vòng tròn hoặc đa giác bao quanh đối tượng bạn muốn xóa. Bạn không cần phải vẽ chính xác, chỉ cần đảm bảo rằng đối tượng nằm hoàn toàn trong vùng được chọn.
- Bước 4: Nhấn phím Delete trên bàn phím hoặc chọn Edit > Fill trên thanh menu trên cùng màn hình.
Sử dụng công cụ FIll
- Bước 5: Trong hộp thoại Fill, chọn Content - Aware từ danh sách Use. Mode để normal và Opacity 100%. Sau đó nhấn OK

Tùy chỉnh Use, mode, opacity
- Bước 6: Photoshop sẽ tự động xóa đối tượng bạn đã chọn và điền vào vùng trống bằng những điểm ảnh phù hợp với nội dung xung quanh. Bạn có thể điều chỉnh kết quả bằng cách sử dụng các công cụ như Healing Brush Tool (J), Spot Healing Brush Tool (J) hoặc Clone Stamp Tool (S).
Và đây là kết quả đạt được:

Kết quả cách xóa đối tượng trong ảnh bằng photoshop
Trở thành chuyên gia Photoshop bằng cách đăng ký học online qua video ngay. Khóa học giúp bạn tư duy thiết kế đồ họa sáng tạo, có kiến thức bài bản theo lộ trình, cắt ghép, chỉnh sửa...thành thạo. Học thử ngay.
Cách xóa đối tượng trong photoshop bằng công cụ Patch Tool
Patch Tool là một công cụ khác của photoshop, cho phép bạn xóa đối tượng photoshop và thay thế bằng một vùng khác của ảnh. Đây là cách xóa đối tượng trong photoshop hiệu quả khi bạn muốn kiểm soát được nguồn điền vào vùng trống. Các bước thực hiện như sau:
- Bước 1: Mở ảnh bạn muốn chỉnh sửa trong photoshop.
- Bước 2: Chọn công cụ Patch Tool (J) trên thanh công cụ bên trái màn hình.
- Bước 3: Vẽ một vòng tròn hoặc đa giác bao quanh đối tượng bạn muốn xóa. Bạn không cần phải vẽ chính xác, chỉ cần đảm bảo rằng đối tượng nằm hoàn toàn trong vùng được chọn.
- Bước 4: Kéo vùng được chọn đến một vùng khác của ảnh, mà bạn muốn sử dụng làm nguồn điền vào. Bạn nên chọn một vùng có màu sắc, ánh sáng và kết cấu tương đồng với vùng trống.
- Bước 5: Thả chuột để photoshop xóa đối tượng bạn đã chọn và thay thế bằng vùng bạn đã kéo đến.

Cách xóa đối tượng trong photoshop bằng công cụ Patch Tool
Loại bỏ đối tượng trong photoshop bằng công cụ Clone Stamp Tool
Clone Stamp Tool là một công cụ cổ điển của photoshop, cho phép bạn sao chép một vùng của ảnh và dán lên một vùng khác. Đây là cách xóa đối tượng trong photoshop linh hoạt nhất và chính xác nhất, nhưng cũng đòi hỏi nhiều thời gian và kỹ năng hơn. Cách xóa phần thừa trong ảnh bằng photoshop này như sau:
- Bước 1: Mở ảnh bạn muốn chỉnh sửa trong photoshop.
- Bước 2: Chọn công cụ Clone Stamp Tool (S) trên thanh công cụ bên trái màn hình.
Chọn công cụ Clone Stamp Tool
- Bước 3: Ấn nút Brush như hình dưới để chọn kích cỡ vùng tô và tăng giảm size theo ý muốn (Bạn có thể dùng phím tắt là phím ngoặc vuông [: để thu nhỏ, và ]: để phong to).

Tăng giảm size theo ý muốn
- Bước 4: Chọn độ mờ của viền (Hardness), nếu bạn chọn Hardness = 100% thì viền sẽ rõ và không bị mờ. Hardness viền rộng thường được sử dụng khi cần copy những khung cảnh rõ ràng như đồ vật, tường, đường đi. Hardness càng nhỏ thì viền càng mờ và dùng để copy những thứ rối rắm như tán lá cây, mặt nước và ảnh cũng sẽ tự nhiên hơn.

Clone stamp với hardness = 100%, copy vùng ảnh với viền không mờ chút nào
- Bước 5: Nhấn phím Alt trên bàn phím và nhấp chuột lên một vùng của ảnh, mà bạn muốn sử dụng làm nguồn sao chép. Bạn nên chọn một vùng có màu sắc, ánh sáng và kết cấu tương đồng với vùng trống.
.jpg)
Nhấn phím Alt trên bàn phím và nhấp chuột lên một vùng của ảnh
- Bước 6: Nhấp chuột phải lên vùng trống để photoshop sao chép vùng nguồn lên vùng đích. Bạn nên nhấp chuột nhiều lần và di chuyển con trỏ chuột theo hướng của kết cấu để tạo ra hiệu ứng tự nhiên. Bạn cũng nên thay đổi vùng nguồn nhiều lần để tránh lặp lại mẫu.
.jpg)
Công cụ clone stamp biến con hổ thành 3 mắt
Ngoài pts, bạn cũng có thể tách đối tượng trong Illustrator. Đây cũng được đánh giá là một trong những phần mềm mạnh mẽ nên chắc chắn sẽ giúp bạn có những bức ảnh đẹp và chuyên nghiệp.
Lưu ý khi xóa đối tượng trong Photoshop
Khi thực hiện cách xóa đối tượng trong photoshop, bạn nên lưu ý tạo bản gốc, chọn công cụ phù hợp, điều chỉnh kích thước, tạo nhiều lớp layer, thay đổi hiệu ứng và kiểm tra kết quả cẩn thận. Chi tiết như sau:
Tạo bản sao lưu ảnh gốc
Trước khi thực hiện cách xóa ảnh thừa trong photoshop, bạn nên tạo một bản sao lưu của ảnh gốc để có thể khôi phục lại khi cần thiết. Bạn có thể làm điều này bằng cách chọn File > Save As trên thanh menu trên cùng màn hình và lưu ảnh với một tên khác.

Lưu bản gốc trước khi chỉnh sửa hình ảnh
>>> Xem thêm: Cách xóa đối tượng trong Illustrator đơn giản mà không phải ai cũng biết
Chọn công cụ thích hợp
Khi bạn muốn xóa 1 đối tượng trong photoshop, có một số công cụ thích hợp bạn có thể sử dụng. Bạn cần lựa chọn công cụ phụ thuộc vào tính chất của đối tượng và ngữ cảnh. Các công cụ xóa trong photoshop phổ biến là:
- Content-Aware Fill (Lấp đầy theo nội dung): Đây là một công cụ mạnh mẽ trong Photoshop giúp bạn xóa đối tượng một cách tự nhiên bằng cách lấp đầy không gian bị xóa bằng nội dung xung quanh. Công cụ này thường hoạt động tốt đối với các khu vực có nền đồng nhất, phức tạp và không cần thiết.
- Spot Healing Brush: Công cụ này giúp bạn xóa các vết nám, vết thâm và những đối tượng nhỏ khác bằng cách thay thế chúng bằng nền xung quanh. Nó thường hoạt động tốt với các khu vực nhỏ và không phức tạp.
- Clone Stamp: Công cụ này cho phép bạn sao chép một phần của bức ảnh và áp dụng lên phần khác để che đi đối tượng bạn muốn xóa. Điều này đòi hỏi sự cẩn thận để làm cho kết quả trông tự nhiên.
- Pen Tool: Khi đối tượng cần xóa có đường viền phức tạp, bạn có thể sử dụng Pen Tool để vẽ một đường đường viền xung quanh đối tượng và sau đó tạo mặt nạ để xóa nó. Điều này thường được sử dụng cho việc xử lý ảnh chuyên nghiệp.
- Layer Masks: Đây không phải là một công cụ cụ thể mà là một cơ chế trong Photoshop. Bằng cách tạo một lớp mask, bạn có thể che đi các phần của hình ảnh mà bạn muốn xóa mà không thực sự xóa dữ liệu. Điều này cho phép bạn điều chỉnh và điều khiển quá trình xóa một cách linh hoạt.
Lựa chọn công cụ tốt nhất phụ thuộc vào tình huống cụ thể. Trong nhiều trường hợp, việc kết hợp nhiều công cụ cùng nhau có thể mang lại kết quả tốt nhất.

Chọn công cụ phù hợp để xóa đối tượng
Điều chỉnh kích thước và độ cứng của công cụ
Khi thực hiện cách xóa ảnh trong photoshop, bạn nên điều chỉnh kích thước và độ cứng của công cụ phù hợp với kích thước và hình dạng của đối tượng. Nếu công cụ quá lớn hoặc quá nhỏ, bạn sẽ khó có thể xóa đối tượng một cách chính xác và tự nhiên.
Nếu công cụ quá mềm hoặc quá cứng, bạn sẽ khó có thể tạo ra hiệu ứng chuyển tiếp mượt mà giữa vùng trống và vùng xung quanh. Bạn có thể điều chỉnh các thông số này bằng cách sử dụng thanh Options Bar trên cùng màn hình hoặc bằng cách nhấn phím [ hoặc ] để giảm hoặc tăng kích thước và phím Shift + [ hoặc ] để giảm hoặc tăng độ cứng.
>>> Xem thêm: Chi tiết 3 cách gộp layer trong photoshop cực dễ ai cũng làm được
Tạo nhiều lớp (Layers) riêng biệt
Khi xóa đối tượng trong photoshop, bạn nên tạo nhiều lớp (Layers) riêng biệt cho mỗi vùng trống bạn muốn điền vào. Điều này sẽ giúp bạn dễ dàng quản lý và chỉnh sửa lại kết quả nếu có sai sót.
Bạn có thể tạo lớp mới bằng cách chọn Layer > New > Layer trên thanh menu trên cùng màn hình hoặc bằng cách nhấn phím Ctrl + Shift + N trên bàn phím. Bạn nên đặt tên cho mỗi lớp để dễ nhận biết và sắp xếp chúng theo thứ tự từ trên xuống dưới.

Khi xóa đối tượng trong photoshop, bạn nên tạo nhiều lớp (Layers) riêng biệt cho mỗi vùng trống bạn muốn điền vào
Kiểm tra hiệu ứng thay đổi ánh sáng và màu sắc
Khi xóa đối tượng trong photoshop, bạn nên kiểm tra hiệu ứng thay đổi ánh sáng và màu sắc của vùng trống so với vùng xung quanh. Nếu có sự khác biệt quá lớn, ảnh của bạn sẽ không tự nhiên và thật. Bạn có thể sử dụng các công cụ như Levels (Ctrl + L), Curves (Ctrl + M), Hue/Saturation (Ctrl + U), Color Balance (Ctrl + B) hoặc Gradient Map để điều chỉnh ánh sáng và màu sắc cho phù hợp.
Kiểm tra kết quả cẩn thận
Sau khi xóa đối tượng trong photoshop, bạn nên kiểm tra kết quả cẩn thận để đảm bảo rằng không có vết nhòe, vết lỗi, vết ghép hay vết lặp lại nào xuất hiện trên ảnh của bạn. Bạn có thể phóng to hoặc thu nhỏ ảnh bằng cách sử dụng công cụ Zoom Tool (Z) hoặc bằng cách nhấn phím Ctrl + + hoặc Ctrl + - trên bàn phím. Bạn cũng nên so sánh ảnh gốc và ảnh đã chỉnh sửa bằng cách sử dụng công cụ History Brush Tool (Y) hoặc bằng cách nhấn phím F12 trên bàn phím.

Kiểm tra cẩn thận trước khi xóa đối tượng
Kết luận
Trong bài viết này, chúng tôi đã giới thiệu cho bạn 3 cách xóa đối tượng trong photoshop như dân chuyên nghiệp, cùng với một số lưu ý khi thực hiện thao tác này. Hy vọng bài viết này sẽ hữu ích cho bạn trong việc chỉnh sửa ảnh của mình. Bên cạnh đó chúng tôi còn rất nhiều kiến thức mới, những kinh nghiệm, thủ thuật hay khác sẽ được các chuyên gia bật mí trong khóa học photoshop cơ bản chỉ có trên Unica.
Vậy còn chần chừ gì nữa mà không nhanh tay đăng ký và theo dõi khoá học ngay hôm nay.
Link nội dung: https://uws.edu.vn/cach-xoa-doi-tuong-trong-photoshop-a41680.html