
Cách sử dụng hàm TEXT trong Excel chi tiết
Hàm TEXT trong Excel được sử dụng phổ biến hỗ trợ người dùng giải quyết công việc tối ưu. Tuy nhiên, đối với nhiều người dùng Excel còn chưa nắm được cú pháp cũng như cách dùng của hàm TEXT. Do đó, bài viết dưới đây của Hoàng Hà Mobile sẽ hướng dẫn cách sử dụng hàm TEXT cho các bạn tham khảo nhé!
Hàm TEXT là gì và công thức?
Trong Excel, hàm TEXT được dùng để chuyển đổi giá trị từ số sang dạng văn bản. Mục đích của thao tác chuyển đổi là hiển thị dữ liệu ở định dạng dễ sử dụng và theo dõi hơn. Ngoài ra, trong một số trường hợp, hàm TEXT còn được dùng để kết hợp các số, ngày tháng năm với văn bản hay ký tự nhất định.
Hàm TEXT trong Excel có công thức như sau:
=TEXT(value, format_text)
Trong đó:
- value: Chính là giá trị số cần chuyển đổi có thể là ngày, tháng, ô chứa giá trị tham chiếu,…
- format_text: Là định dạng mà người dùng muốn áp dụng, mã định dạng sẽ được đặt trong dấu ngoặc kép chẳng hạn như: “mm/dd/yy”,”# ?/?”.
Khi sử dụng cú pháp hàm TEXT, người dùng cần lưu ý kết quả trả về là chuỗi văn bản. Bên cạnh đó, người dùng cần thống nhất dùng dấu chấm để phân cách số thập phân và dùng dấu phẩy để phân cách hàng nghìn.
Hàm TEXT trong Excel có mã định dạng như thế nào?
Sau khi nắm được cú pháp của hàm TEXT, người dùng cần biết mã định dạng để sử dụng một cách thành thạo. Sau đây là danh sách mã định dạng cơ bản nhất của hàm TEXT mà người dùng cần nhớ:
Mã cơ bản dùng trong hàm TEXT
- Mã 0 thể hiện số 0 vô nghĩa ký hiệu #.00 tức là tính đến số thập phân thứ hai. Do đó, nếu bạn nhập vào ô tham chiếu là 2.5 sẽ hiển thị là 2.50.
- Mã # dùng để ngăn không biểu diễn số 0. Chẳng hạn như #.## được hiểu là tính đến số thập phân thứ hai. Trường hợp người dùng nhập 2.5555 sẽ hiển thị là 2.56.
- Mã ? dùng để chỉ khoảng trống cho số 0 nhưng không hiển thị. Mã này thường được dùng để sắp xếp các số trong cột cho các điểm thập phân. Ví dụ như #.?? để biểu diễn tối đa hai phần thập phân.
- Mã . dùng để chỉ điểm thập phân như ###.## và mã , dùng để ngăn cách hàng nghìn như ###, ###.##
Mã định dạng ngày, giờ trong hàm TEXT
- Mã d có thể thể là một hoặc hai số từ 1 đến 31 dùng để chỉ ngày. Nếu xuất hiện dd thì người dùng có thể thêm số 0 từ 01 đến 31. Nếu xuất hiện ddd là ký tự viết tắt từ thứ hai đến chủ nhật bằng tiếng Anh chẳng hạn Mon, Sun,…
- Mã m được dùng để chỉ số tháng khi nhập hàm TEXT trong Excel. Ký hiệu m biểu thị từ 1 đến 12. Ký hiệu mm, người dùng được phép thêm một số 0 ở đầu chẳng hạn từ 01 đến 12. Ký hiệu mmm là cách viết tắt của tháng như Jan, Dec,… Ký hiệu mmmm là người dùng viết đầy đủ tên tháng trong năm.
- Mã y dùng để chỉ năm, nếu ký hiệu là yyyy tương ứng với số năm như 2023, 2024,…
- Mã h dùng để chỉ giờ gồm một hoặc hai chữ số từ 1 đến 24. Nếu mã hh thì người dùng thêm số 0 ở đầu cụ thể là từ 01 đến 24.
- Mã m dùng để chỉ phút gồm một hoặc hai chữ số từ 1 đến 60 (không có số 0 ở đầu). Nếu ký hiệu mm thì người dùng được phép thêm số 0 ở đầu tức là từ 01 đến 60.
- Mã s dùng để biểu thị số giây gồm một hoặc hai chữ số từ 1 đến 60 (không có số 0 ở đầu). Trường hợp có hai mã ss tức là người dùng được phép thêm số 0 ở đầu từ 01 đến 60.
Hướng dẫn sử dụng hàm TEXT trong Excel dễ hiểu
Về cơ bản, hàm TEXT có nhiều công dụng dùng để kết nối văn bản và số hay thêm số 0 đứng đầu, chuyển giá trị thành số,… Để tránh xảy ra lỗi, người dùng cần nhập đúng cú pháp, đúng giá trị tham chiếu và đảm bảo các dấu đi kèm. Sau đây, chúng tôi sẽ hướng dẫn cách sử dụng hàm TEXT trong từng trường hợp cho các bạn tham khảo:
Sử dụng hàm TEXT để định dạng số trong văn bản
Ví dụ: Dùng hàm TEXT trong Excel để định dạng số bên trong chuỗi văn bản trong bảng gồm đơn giá, số lượng và tỷ lệ. Trong trường hợp này, người dùng hãy thực hiện theo các bước sau để tính được mức giá.
Bước 1: Đầu tiên, tại ô muốn hiển thị dữ liệu, bạn hãy nhập hàm = “Giá tiền của bạn là”&TEXT(A7*B7*(1-C7), “$###,###.00”).
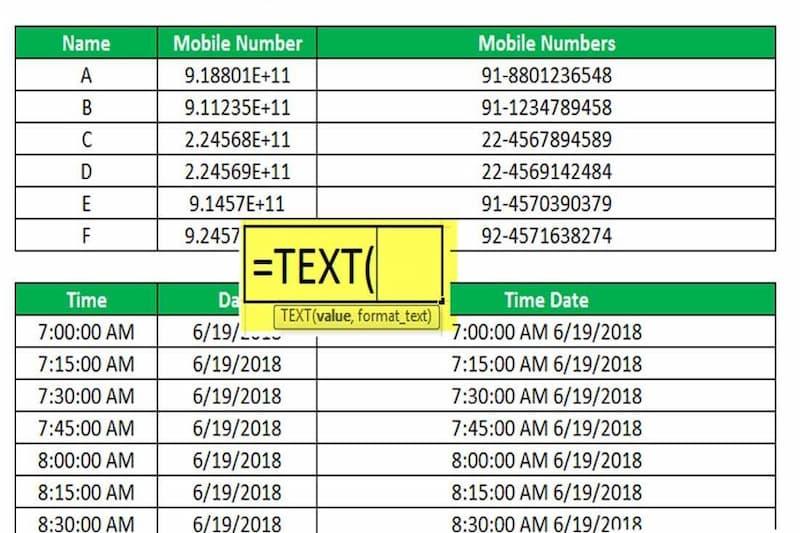
Bước 2: Tiếp theo, bạn hãy nhấn Enter để hiển thị kết quả trong bảng tính.
Để mọi người hiểu rõ hơn về cách dùng hàm TEXT để kết nối văn bản và số chúng tôi sẽ lấy thêm một ví dụ minh hoạ. Đề bài yêu cầu bạn hãy kết hợp văn bản và ngày tháng năm với định dạng hôm nay là.
Bước 1: Đầu tiên, tại ô người dùng muốn hiển thị kết quả hãy nhập chính xác hàm =”Hôm nay là”&TEXT(TODAY(),”dddd d mmm, yyyy”).
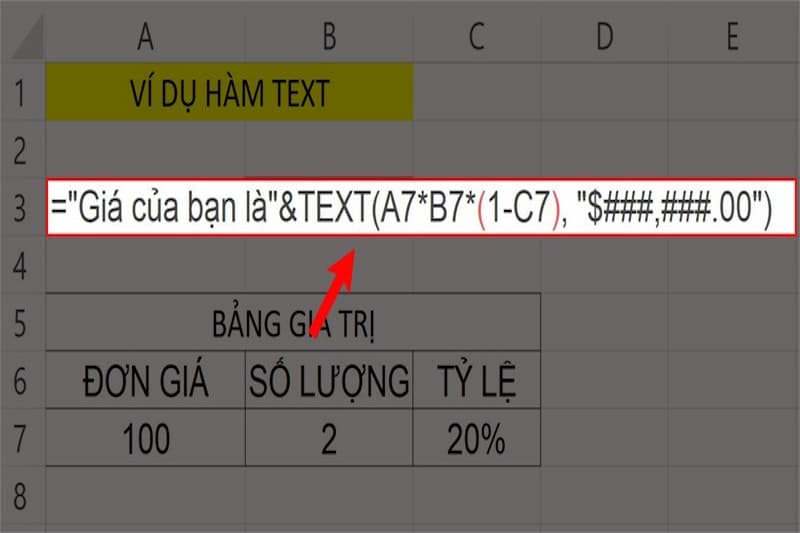
Bước 2: Người dùng chỉ cần bấm Enter trên bàn phím để hiển thị kết quả hôm nay là ngày bao nhiêu.
Sử dụng hàm TEXT trong Excel để thêm số 0 đứng đầu
Chắc hẳn mọi người sẽ thắc mắc tại sao cần thêm số 0 đứng đầu mỗi dãy số trong Excel. Bởi khi nhập số 0 ở đầu tiên, bảng tính sẽ tự động xoá. Chẳng hạn như nhập số điện thoại 0975 257 918 thì Excel sẽ tự động xoá số 0 và chỉ hiển thị 975 257 918. Sau đây, chúng tôi sẽ hướng dẫn cách thêm số 0 vào đầu dãy số bằng hàm TEXT cho các bạn tham khảo:
Bước 1: Tại bảng tính Excel, người dùng hãy nhập hàm =TEXT(ô tham chiếu, số lượng số 0). Ví dụ như nhập hàm =TEXT(B4,“0000”).
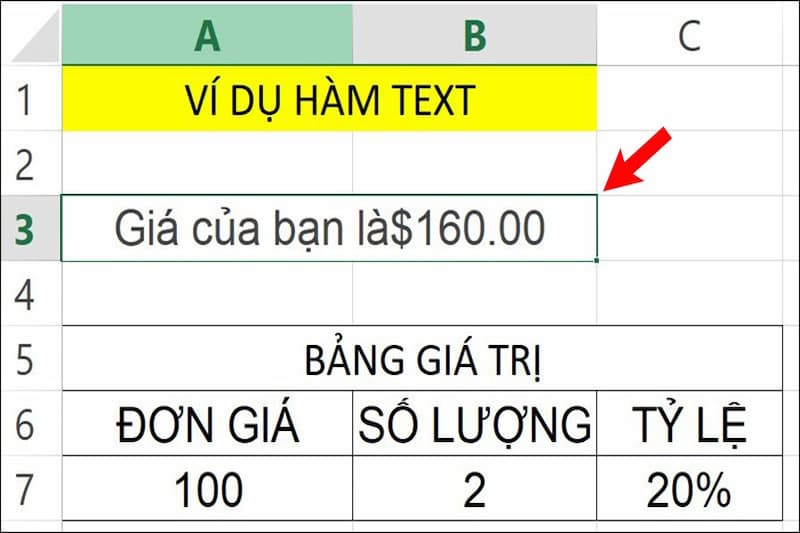
Bước 2: Sau khi nhập cú pháp hàm TEXT, người dùng hãy nhấn Enter để hiển thị kết quả.
Sử dụng hàm TEXT trong Excel để chuyển thành số điện thoại
Một trong những công dụng tiếp theo của hàm TEXT đó là dùng để chuyển số điện thoại theo định dạng. Cú pháp của hàm TEXT trong trường hợp này là:
=TEXT(B4,”[<=9999999]###-####;(###)>
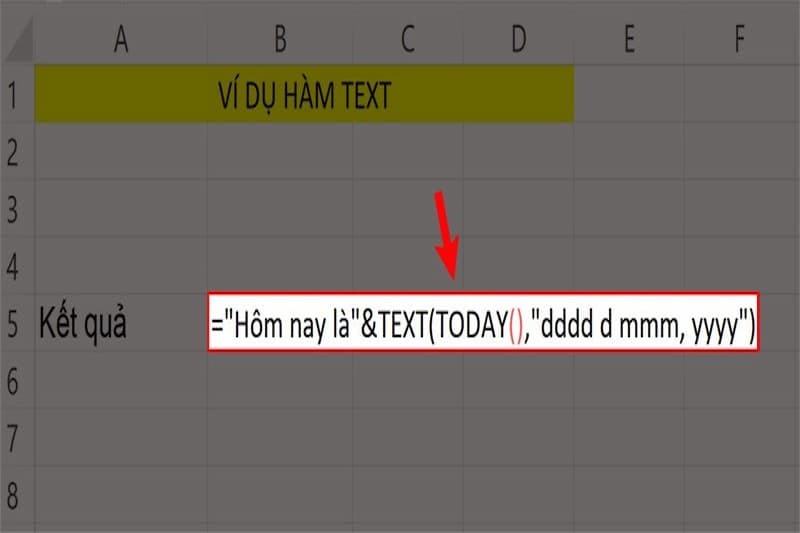
Trong đó:
- B4 là ô chứa giá trị tham chiếu.
- [<=9999999]###-####;(###)>: Đây là điều kiện để giới hạn chữ số của số điện thoại và kiểu hiển thị.
- (###) ###-####: Là điều kiện để ô chứa giá trị tham chiếu lớn hơn điều kiện giới hạn.
Sau khi nhập hàm công thức trên, bạn hãy bấm Enter trên bàn phím để hiển thị kết quả như hình dưới đây.
Một số lỗi xảy ra khi sử dụng hàm TEXT trong Excel
Excel là một công cụ hỗ trợ đắc lực giúp người dùng giải quyết công việc tính toán, xử lý số liệu, dữ liệu. Trong mỗi trường hợp tính toán, người dùng sẽ áp dụng một công thức riêng. Tuy nhiên, để đảm bảo kết quả chính xác, người dùng cần nhập đúng hàm và các yếu tố liên quan. Sau đây là một số lỗi xảy ra đối với hàm TEXT mà các bạn cần lưu ý:
Lỗi #NAME? xuất hiện khi sử dụng hàm TEXT
Đây là lỗi phổ biến, thường gặp khi sử dụng hàm TEXT trong Excel. Nguyên nhân dẫn tới lỗi này là do người dùng bị thiếu hoặc không dùng dấu ngoặc kép cho mã định dạng. Để dễ hình dung hơn, chúng tôi sẽ lấy ví dụ như =TEXT(D2, mm/dd/yy). Nếu bạn nhập hàm TEXT như vậy sẽ dẫn tới lỗi #NAME?
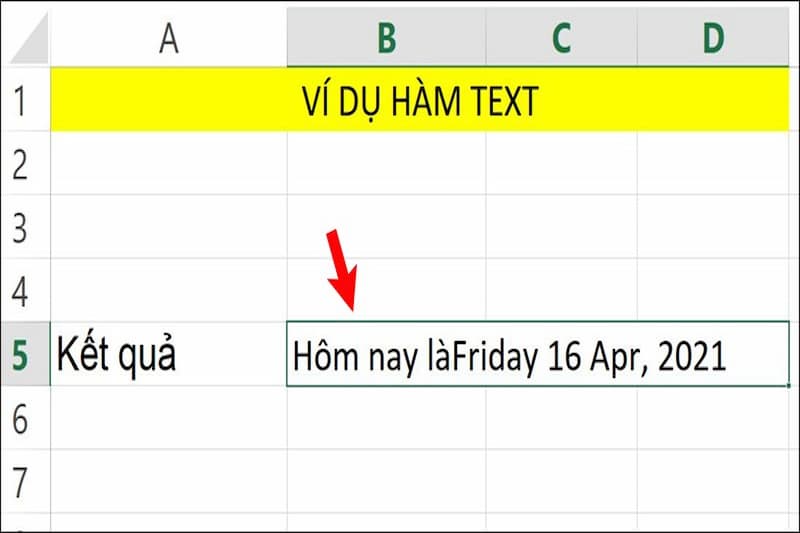
Do đó, để khắc phục lỗi #NAME? khi sử dụng hàm TEXT, người dùng hãy thêm dấu ngoặc kép vào mã định dạng =TEXT(D2, “mm/dd/yy”).
Excel báo lỗi
Khi nhập hàm TEXT trong Excel nhưng không tính được có thể do người dùng nhập sai cú pháp. Hoặc trường hợp người dùng copy công thức nhưng bị sai định dạng dấu ngoặc kép dẫn đến không hiển thị kết quả.
Trong trường hợp này, người dùng hay thực hiện dấu ngoặc kép cũ và thay vào đó là dấu ngoặc kép mới.
Một nguyên nhân nữa dẫn tới Excel báo lỗi khi dùng hàm TEXT đó là sự khác nhau trong thiết lập phần mềm. Mỗi phần mềm Excel ở mỗi nước sẽ có mã định dạng khác nhau. Vì vậy, người dùng hãy kiểm tra phiên bản Excel đang sử dụng để kiểm tra cú pháp đúng không?
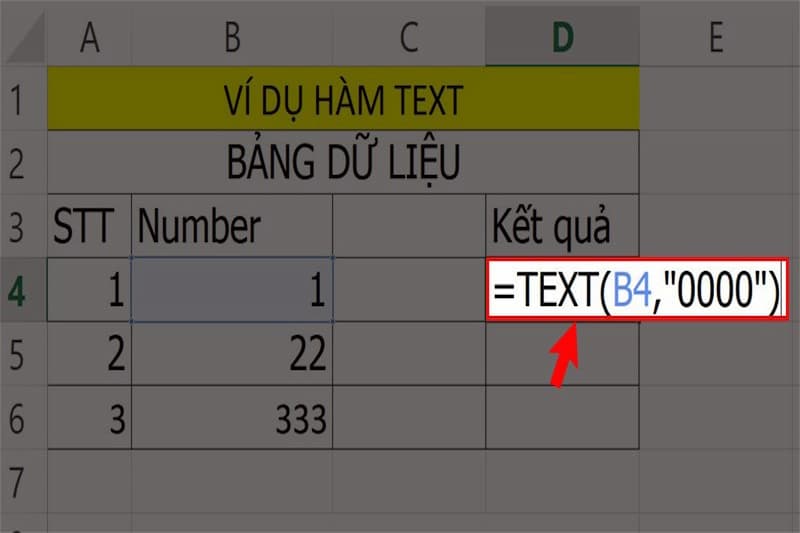
Một số lưu ý sử dụng hàm TEXT trong Excel cần nhớ
Tới đây chắc mọi người đã hiểu hơn cách sử dụng hàm TEXT trong từng trường hợp. Để sử dụng hàm TEXT hiệu quả, người dùng cần nắm chắc cú pháp, mã định dạng và linh hoạt trong các trường hợp. Sau đây là một số lưu ý sử dụng hàm TEXT mà người dùng cần nắm được:
- Nếu sử dụng hàm TEXT để chuyển đổi số thành văn bản sẽ gây khó khăn trong việc tính toán. Người dùng cần nhớ, kết quả của hàm TEXT là một chuỗi văn bản. Nhiều người nhầm lẫn bởi nó có hình thức giống với dãy số dẫn tới không đúng với kết quả mình đang cần. Vì vậy, người dùng cần hiểu công dụng của hàm TEXT để tránh xảy ra sai sót, nhầm lẫn.
- Ngoài ra, khi dùng hàm TEXT bạn nên giữ lại giá trị gốc và dùng ô khác để hiển thị kết quả. Điều này giúp người dùng có thể tham chiếu với giá trị gốc một cách dễ dàng, tránh tính nhầm kết quả. Đồng thời, khi nhập cú pháp hàm TEXT cần đảm bảo có đầy đủ các thành phần cần thiết. Trong mỗi trường hợp dùng hàm TEXT để định dạng sẽ có cú pháp không đồng nhất nên người dùng cần chú ý.
- Khi sử dụng hàm TEXT, người dùng cần thêm dấu ngoặc kép ở mã định dạng để tránh xảy ra lỗi. Trong trường hợp người dùng nhập đúng cú pháp thì thực hiện giữ và kéo ô vuông xuống những cột tiếp theo mà không cần nhập lại hàm.
Tạm Kết
Bài viết trên, chúng tôi đã hướng dẫn cách sử dụng hàm TEXT trong Excel cho các bạn tham khảo. Đây là một hàm rất hữu ích, giúp người dùng giải quyết công việc một cách nhanh chóng. Cách sử dụng hàm TEXT trong trường hợp kết nối văn bản với số, thêm số 0 ở đầu hay chuyển đổi định dạng đã được chúng tôi hướng dẫn chi tiết. Bên cạnh đó, khi sử dụng hàm TEXT, người dùng cần chú ý đến dấu ngoặc kép, nhập đúng cú pháp để hệ thống trả kết quả nhanh chóng, chính xác. Hãy bấm follow fanpage Hoàng Hà Mobile và kênh Youtube Hoàng Hà Channel để có thêm nhiều thông tin hữu ích nhé!
XEM THÊM:
- Cách dùng hàm MIN, MAX trong Excel đơn giản, dễ hiểu nhất
- Cách sử dụng hàm SUBTOTAL trong Excel dễ hiểu kèm ví dụ minh họa
- Cách dùng hàm DATEDIF tính chênh lệch giữa 2 ngày trong Google Sheet
Link nội dung: https://uws.edu.vn/cach-dinh-dang-text-trong-excel-a41107.html