
Bí quyết viết độ C trong Excel
Cách nhập độ C trong Excel

Trong Excel, việc nhập độ C là một thủ thuật cơ bản mà người dùng nên nắm vững. Dù là phiên bản nào, từ 2003 đến 2016, cách nhập độ C trong Excel không có nhiều thay đổi. Hãy tham khảo hướng dẫn dưới đây để biết thêm chi tiết.
Hướng dẫn nhập độ C trong Excel 2013, 2016
Nếu bạn cần nhập độ C trong Excel, ví dụ như nhiệt độ hôm nay là 30... thì bạn có thể làm như sau với phiên bản Excel 2013, 2016:
Bước 1: Mở tab Chèn > Chọn Ký hiệu ở góc phải > Chọn Ký hiệu.
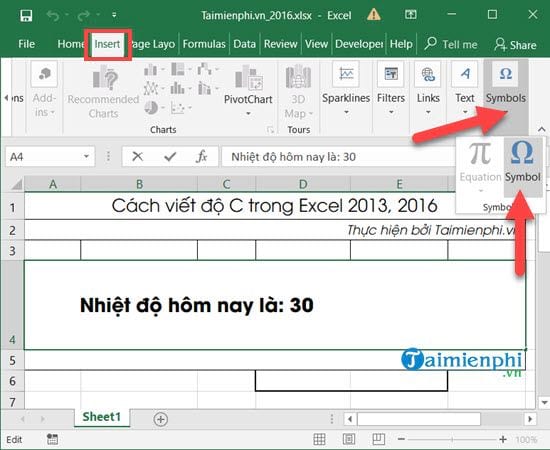
Bước 2: Tại mục Ký hiệu, chỉnh Font (normal Text) và Bộ ký tự (Latin-1 Supplement), sau đó tìm ký tự có Mã 00B0 và nhấn Chèn. Đó là ký tự độ C bạn cần.
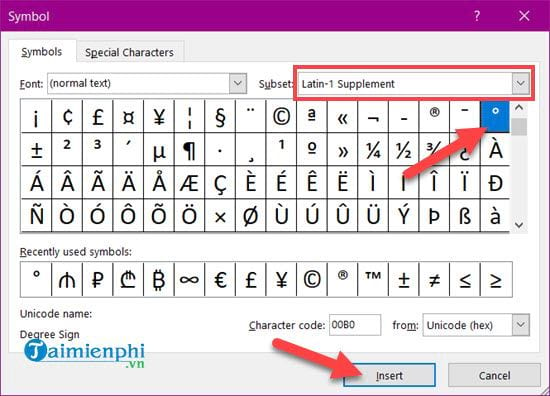
Bước 3: Sau đó, bạn chỉ cần thêm chữ C vào là đã hoàn tất việc nhập độ C trong Excel 2013, 2016.
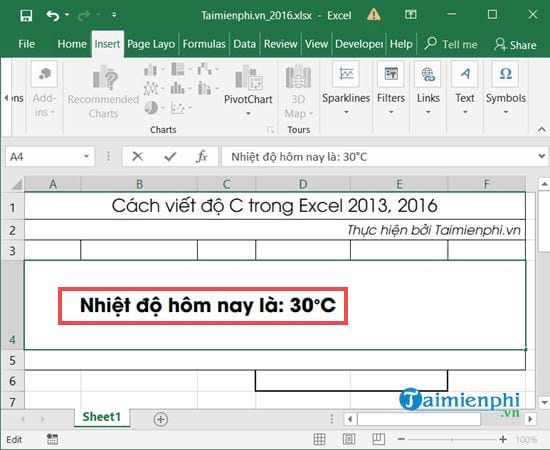
Excel 2007, 2010
Tương tự như vậy, nhưng làm thế nào để nhập độ C trong Excel 2007, 2010? Hãy xem hướng dẫn dưới đây.
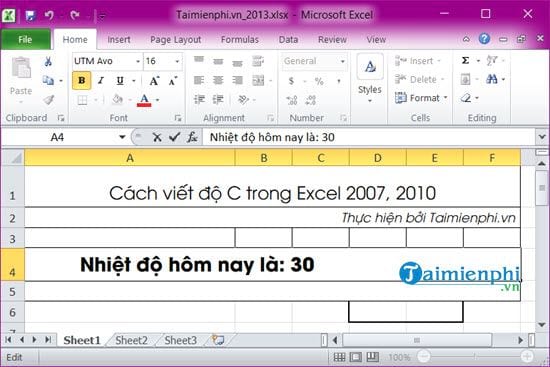
Bước 1: Đầu tiên, chọn tab Chèn > sau đó chọn Ký hiệu > và chọn mục con Ký hiệu.
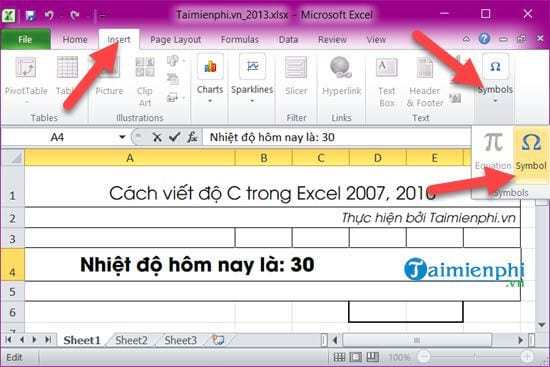
Bước 2: Tại phần Symbol, chọn Font (normal Text) và Subset (Latin-1 Supplement), sau đó tìm ký tự có Mã 00B0 và nhấn Insert, đó là ký tự nhiệt độ chúng ta sẽ sử dụng.
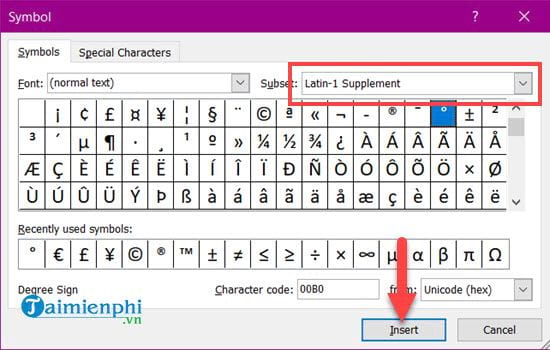
Bước 3: Sau đó, chỉ cần thêm chữ C vào là đã hoàn tất cách nhập độ C trong Excel 2007, 2010.
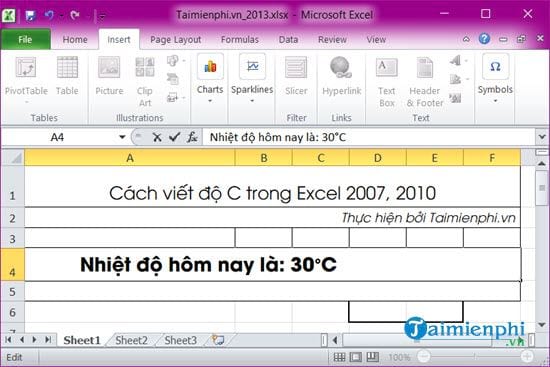
Excel 2003
Trong Excel 2003, cũng có cách nhập độ C tuy nhiên giao diện Excel 2003 có phần khác biệt so với các phiên bản còn lại nhưng cũng không quá phức tạp.
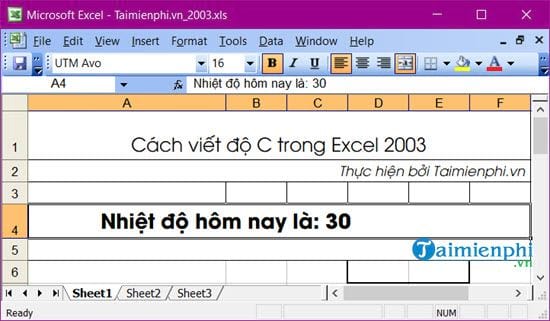
Bước 1: Để nhập độ C trong Excel 2003, chúng ta vào tab Insert trên thanh menu sau đó chọn Symbol.
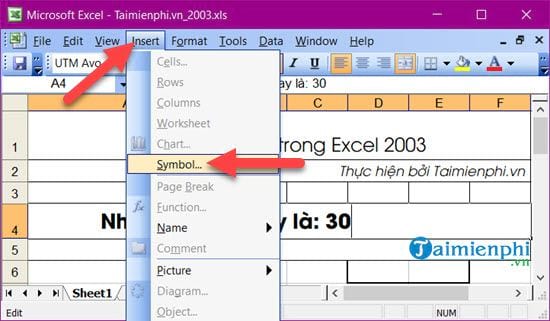
Bước 2: Sau khi vào phần Symbol, chúng ta làm tương tự như các bước trước đó: chỉnh Font (normal Text) và Subset (Latin-1), sau đó tìm ký tự có Mã 00BA và nhấn Insert để nhập độ C trong Excel 2003.
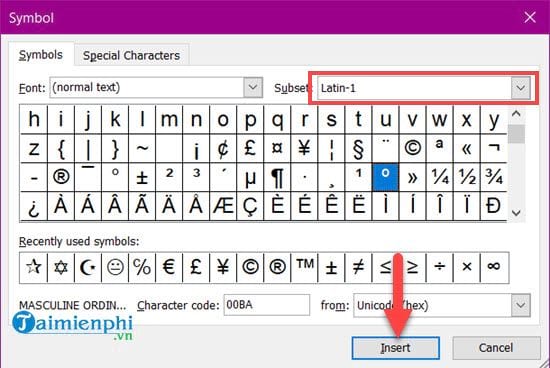
Trên đây là cách nhập độ C trong Excel 2003, 2007, 2010, 2013, 2016. Với cách nhập này, bạn sẽ có cơ hội tìm hiểu thêm về một tính năng rất hữu ích trong Excel là Symbol. Nếu bạn có thời gian nghiên cứu, bạn sẽ khám phá được nhiều điều thú vị trong Symbol.
Ngoài ra, những ai đã tham khảo cách nhập độ C trong Excel này có thể xem thêm cách nhập độ C trong Word để được hướng dẫn chi tiết hơn về viết độ C trong Word và so sánh xem có điểm gì khác biệt với Excel không nhé.
Link nội dung: https://uws.edu.vn/cach-viet-do-c-trong-excel-a38946.html