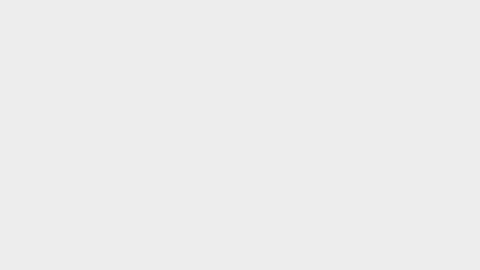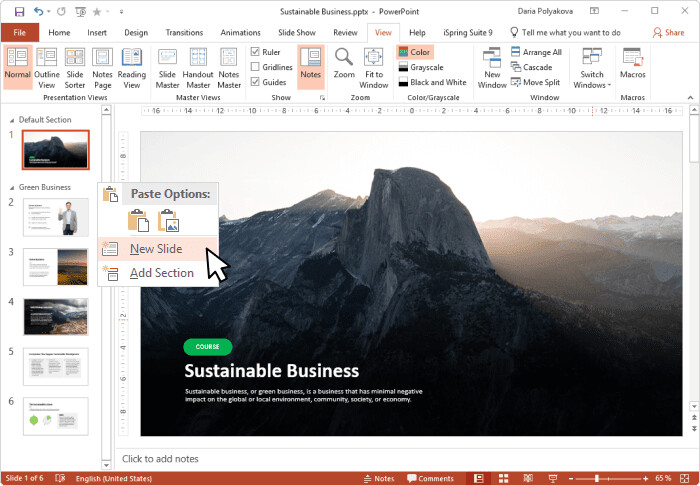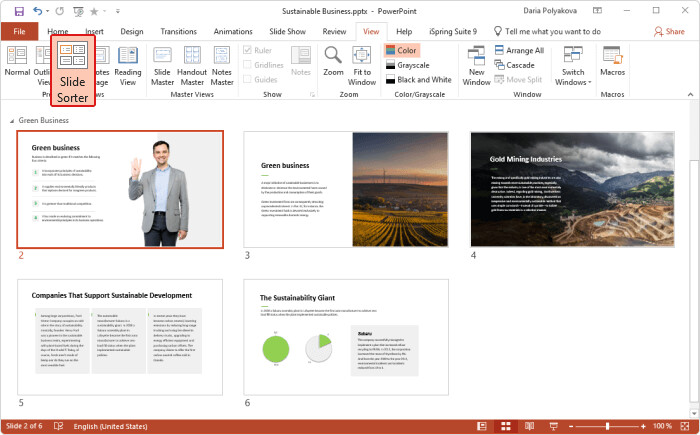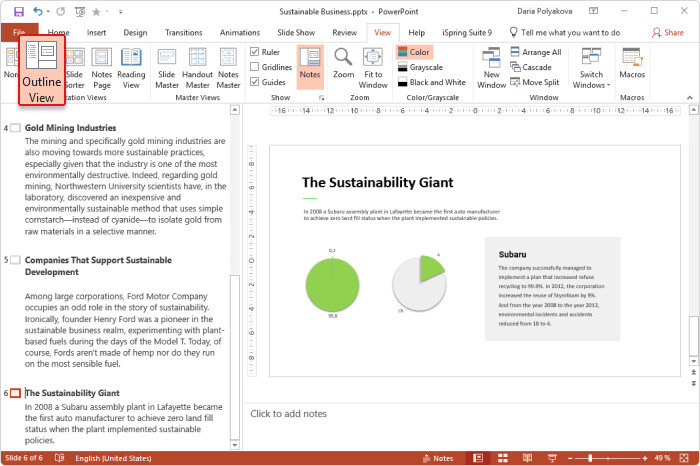Hướng dẫn tạo cấu trúc chuẩn cho một bản trình bày PowerPoint chuyên nghiệp
Cấu trúc slide chuẩn là điều quan trọng mà bất cứ ai khi mới học Powerpoint đều cần nắm vững. Khi thông tin được trình bày một cách hợp lý, người xem sẽ nhận được thông điệp dễ dàng hơn.
Trong bài viết này, chúng tôi sẽ hướng dẫn bạn cấu trúc chuẩn của một bản trình bày PowerPoint hoàn hảo và cung cấp một số mẹo thực tế về cách sắp xếp các slide và triển khai những ý tưởng này về mặt kỹ thuật. Bạn có thể sử dụng các hướng dẫn thực tế này để sắp xếp các slide của mình rõ ràng, đơn giản và tiết kiệm thời gian hơn.
Nếu bạn định chèn slideshow vào một bài thuyết trình miệng thì một cấu trúc hợp lý sẽ vô cùng quan trọng với tư cách khi bạn là một diễn giả. Nó sẽ giúp bạn cảm thấy tự tin hơn, đi đúng chủ đề, tránh bất kỳ sự im lặng khó xử nào và thu hút sự chú ý của khán giả nhiều hơn.
Cấu trúc điển hình cho một bài thuyết trình hoàn hảo
Một bài thuyết trình hay luôn có một câu chuyện để kể và bao gồm ba phần cơ bản: phần mở đầu, phần thân bài và phần kết luận.
1. Giới thiệu: Phần giới thiệu thiết lập giọng điệu cho toàn bộ bài thuyết trình và giải thích những nội dung chính cho khán giả. Dưới đây là các slide bạn có thể cần thêm vào phần giới thiệu:
- Tiêu đề: Giới thiệu chủ đề của bài thuyết trình và cung cấp một mô tả ngắn gọn.
- Mục lục/menu chính: Bạn có thể sử dụng các hyperlink cho phần này. Người xem có thể chọn một chương để điều hướng đến đó.
- Mục tiêu: Nêu mục tiêu của bài thuyết trình để khán giả biết họ sẽ thu được những kiến thức mới nào.
- Định nghĩa (tùy chọn): Bạn sẽ cần slide này nếu muốn giới thiệu một số thuật ngữ và khái niệm mới cũng như cung cấp định nghĩa của chúng.
2. Thân bài: Đây là phần chính của bài thuyết trình, nơi bạn giải thích chủ đề của mình và trình bày tất cả thông tin.
- Tùy thuộc vào bản chất của bài thuyết trình, bạn hãy chia phần thân bài thành các luận điểm/đoạn. Sắp xếp các luận điểm theo thứ tự hợp lý và cung cấp thông tin cho từng luận điểm. Bạn có thể tổ chức các luận điểm theo nhiều cách khác nhau, ví dụ như đánh số luận điểm theo mức độ ưu tiên(1, 2, 3,…)
- Đặt các luận điểm trong một khung thời gian (quá khứ, hiện tại, tương lai)
- Sử dụng tường thuật (kể một câu chuyện từ đầu đến cuối)
- Trình bày các luận điểm với động lực giải quyết vấn đề (nêu một vấn đề, mô tả tác động, đưa ra các cách giải quyết vấn đề)
3. Phần kết luận: Một kết luận tóm tắt những điểm chính bạn đã thực hiện hoặc nêu bật những điều mà khán giả nên chú ý. Nó làm rõ mục đích chung của bài thuyết trình và củng cố lý do để mọi người xem nó. Dưới đây là các slide ban có thể đưa vào:
- Tóm tắt: Liệt kê những mục tiêu mà khán giả của bạn đã đạt được, những kiến thức họ có được và thông tin này có thể giúp gì trong tương lai.
- Phần kết luận: cảm ơn khán giả đã chú ý theo dõi các slide của bạn.
Thành thạo cách sử dụng Powerpoint và tư duy thiết kế ngay với khóa học Tuyệt đỉnh Powerpoint tại Gitiho, giúp bạn tự tin tạo ra một bản slide đẹp mắt và chinh phục mọi ánh nhìn trong 9 bước:
Mẹo tạo nên cấu trúc hoàn hảo cho bản trình bày PowerPoint
Bây giờ bạn đã biết một bản trình bày điển hình nên có những phần nào, hãy tìm hiểu cấu trúc của bản trình bày trong PowerPoint.
Kết hợp các slide thành các phần
Khi làm việc với một bản trình bày PowerPoint lớn (PPT), bạn nên tạo các phần có thể thu gọn và mở rộng để giữ các slide có tổ chức và tạo điều kiện thuận lợi cho việc điều hướng trong chế độ chỉnh sửa. Để làm điều này, bạn cần thực hiện theo các bước sau:
- Trong danh sách các slide, nhấp chuột phải vào trang mà bạn muốn bắt đầu phần mới và chọn Add Section từ menu thả xuống.
- Nhấp chuột phải vào nơi có dòng Untitled Section và chọn Rename Section. Sau đó, nhập tên của phần đó. Nếu cần, hãy lặp lại quy trình để tạo và đặt tên cho các phần khác.
- Để di chuyển một phần, hãy nhấp chuột phải vào tên của phần đó và sử dụng các tùy chọn Move Section Up và Move Section Down.
- Để thu gọn hoặc mở rộng một phần nhất định, bạn cần nhấp vào biểu tượng thu gọn ở bên trái tên phần. Bạn cũng có thể thu nhỏ và phóng to tất cả các phần cùng một lúc bằng cách nhấp chuột phải vào tên phần và chọn Collapse All hoặc Expand All.
Ngoài ra, bạn có thể truy cập các cài đặt này bằng cách chọn Slide Sorter trong tab VIEW.
Kiểu phân đoạn này giúp bạn có được cái nhìn tổng quan về toàn bộ luồng logic của các slide và xem liệu có bất kỳ thay đổi nào cần thiết hay không. Ví dụ: bạn có thể quyết định chia một slide thành hai hoặc ba, hoặc ngược lại.
Sử dụng Outline View
Một cách khác để cấu trúc bản trình bày PowerPoint ở chế độ chỉnh sửa là sử dụng Outline View. Bạn có thể chọn tùy chọn này từ tab VIEW.
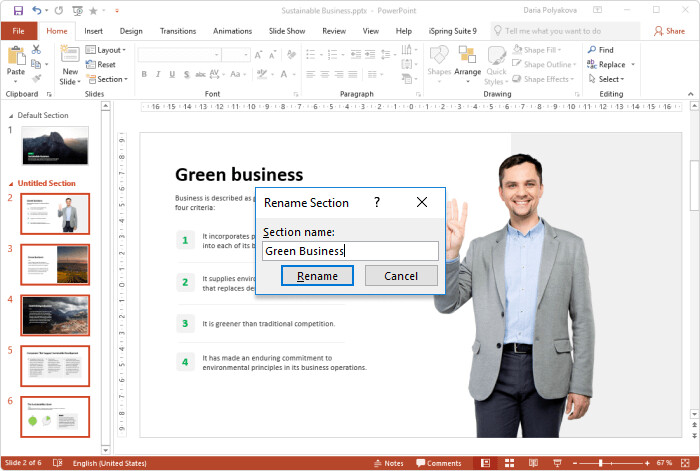
Chế độ xem này không hiển thị các phần mà chỉ hiển thị tiêu đề và văn bản chính của mỗi slide, cung cấp tổng quan nhanh về nội dung bản trình bày. Tại đây, bạn có thể xem qua toàn bộ văn bản và chỉnh sửa ngay lập tức nếu muốn. Bạn cũng có thể làm việc đồng thời với văn bản (ở bên trái) và slide (ở bên phải), vì phần sau được hiển thị ở bên phải màn hình của bạn.
Lưu ý rằng, để hiển thị một outline, văn bản cần được nhập trong text placeholder, không phải một hộp văn bản. Text placeholder là một hộp có các từ "Click to add text" hoặc "Click to add title" và xuất hiện khi bạn chọn bố cục chuẩn.
Bạn cũng có thể sử dụng Outline View để quảng bá văn bản đầu dòng cho tiêu đề và theo cách khác. Để làm điều này, bạn cần nhấp chuột phải vào tiêu đề hoặc văn bản có liên quan và chọn các tùy chọn Promote hoặc Demote.
Hãy chú ý đến việc giảm tiêu đề vì điều này sẽ xóa slide gốc và di chuyển tiêu đề và văn bản sang slide liền kề.
PowerPoint chỉ cho phép người dùng quảng bá và giảm hạng văn bản chứ không phải toàn bộ slide. Do đó, bạn không thể thay đổi thứ tự phân cấp của các slide.
Tạo mục lục
Tất cả các mẹo nói trên đều giúp bạn tổ chức bản trình bày khi định dạng. Tuy nhiên, điều quan trọng là người xem của bạn cũng có thể dễ dàng điều hướng qua bản trình bày. Tốt hơn là bạn nên tạo một mục lục có cấu trúc và tương tác.
Vì không có automatic outline gốc trong PowerPoint nên bạn hãy thực hiện các bước sau theo cách thủ công:
- Chèn mục lục vào slide tiêu đề hoặc trang trống. Để thêm một slide, hãy nhấp vào New Slide trên thanh công cụ. Sau đó chọn tất cả các đối tượng trên slide và xóa chúng.
- Đối với các chương, bạn cần sử dụng tiêu đề của các slide. Đây là nơi mà Outline View quen thuộc có ích. Bạn có thể truy cập từ tab VIEW. Nhấp chuột phải vào bất kỳ đâu trên ngăn outline, chọn Collapse, sau đó chọn Collapse All để chỉ hiển thị các tiêu đề.
- Nhấn Ctrl + A để chọn tất cả các tên và Ctrl + C để sao chép chúng.
- Sau đó nhấn Ctrl + V để dán các tiêu đề đã sao chép vào slide mong muốn. Trong trường hợp có quá nhiều tiêu đề không chứa vừa trong một trang, bạn có thể chia mục lục thành hai cột hoặc đặt nó trên hai slide.
- Bây giờ chọn và nhấp chuột phải vào tiêu đề của slide đầu tiên và chọn Link. Trong cửa sổ đang mở, nhấp vào Place in This Document trên menu bên trái, sau đó chọn slide tương ứng và nhấp vào OK.
Bạn cần lặp lại quy trình này để liên kết tất cả các chương với các slide tương ứng.
Lúc này, tất cả các chương có thể được truy cập từ một mục lục duy nhất, điều này rất thuận tiện. Tuy nhiên, bạn cũng sẽ cần phải liên kết chúng trở lại trang hợp nhất đó. Để thực hiện việc này, bạn chỉ cần chèn một Action Button trên mỗi slide của bản trình bày ở chế độ Slide Master:
- Chuyển đến tab VIEW và chọn Slide Master.
- Chọn slide đầu tiên ở bên trái, sau đó mở tab Insert trên thanh công cụ, nhấp vào Shapes và trong phần Action Buttons, bạn cần chọn nút Home.
- Đặt nút Home ở bất kỳ đâu trên trang trình bày. Sau khi đặt xong, cửa sổ Action Settings sẽ xuất hiện. Trong Hyperlink, bạn cần chọn Slide… và chọn trang có mục lục.
Bạn đã tạo được một trang mà từ đó có thể dễ dàng truy cập tất cả các trang khác. Ngoài ra, bạn có thể quay lại mục lục bất kỳ lúc nào bằng nút Home trực quan.
Tùy thuộc vào kích thước bản trình bày của bạn, thời gian cần thiết để tạo một dàn bài tương tác mà bạn sẽ cần thêm các hyperlink vào mỗi chương theo cách thủ công.
Lưu ý rằng nếu bạn đổi tên một slide hoặc xóa nó, những thay đổi này sẽ không được đăng ký tự động trong mục lục. Ví dụ, nếu bạn xóa một slide, tiêu đề của nó sẽ vẫn được hiển thị trong mục lục, nhưng khi nhấp vào sẽ không dẫn người xem đến một điểm khác trong bản trình bày.
Chúng tôi hy vọng bài viết này sẽ giúp bạn phát triển cấu trúc lý tưởng cho bản trình bày PowerPoint của mình và thực hiện việc này một cách nhanh chóng và dễ dàng. Bên cạnh đó, đừng quên tham gia Gitiho ngay hôm nay nhé, chúng tôi còn nhiều mẹo và thủ thuật tin học văn phòng thú vị khác chờ bạn khám phá.
Link nội dung: https://uws.edu.vn/slide-noi-dung-chinh-a32012.html