
Cách Xóa Trang Trống trong Word (Cực Kỳ Dễ Dàng)
Khi làm việc trong Microsoft Word, nhiều trong số chúng ta gặp những trang trống phiền hà không có ý nghĩa, làm gián đoạn luồng nội dung, làm tài liệu trở nên không chuyên nghiệp.
Việc xóa những trang trống này có thể hơi phức tạp, vì chúng ta muốn đảm bảo định dạng tổng thể của bài viết vẫn nguyên vẹn. Quan trọng là thay đổi một trang mà không ảnh hưởng đến cấu trúc toàn bộ tài liệu.
Trong hướng dẫn thân thiện với người đọc này, chúng ta sẽ khám phá 4 cách dễ dàng để mượt mà xóa trang trống trong Word, giúp duy trì một tài liệu trau chuốt và có tổ chức.
Phương pháp 1: Xóa trang trống bằng cách sử dụng phím "delete" hoặc "backspace"
Phương pháp đầu tiên liên quan đến việc sử dụng phím "delete" hoặc "backspace".
Bước 1: Bắt đầu bằng cách xác định trang trống bạn muốn xóa và ghi chú trang ngay sau đó. Đặt con trỏ của bạn ở đầu trang tiếp theo.
Bước 2: Trên Windows, sử dụng phím "Backspace", và trên Mac, sử dụng phím "Delete" để xóa trang. Phương pháp này thẳng thắn và hoạt động tốt trong hầu hết các trường hợp.
Ưu điểm
Nhanh chóng và đơn giản
Nhược điểm
Một số trang trống cứng đầu không thể xóa trực tiếp bằng phím.
Phương pháp 2: Xóa trang trống bằng cách sử dụng dấu Đánh dấu Đoạn văn
Một cách khác để xóa trang trống trong Word là sử dụng dấu Đánh dấu Đoạn văn. Phương pháp này có thể hiệu quả để xóa các trang trống cứng đầu và có thể rất hữu ích đối với nhiều người dùng.
Dưới đây là cách thực hiện:
Bước 1: Bắt đầu bằng cách đi đến tab "Trang chủ" trên thanh công cụ Microsoft. Nhấp vào biểu tượng Dấu Đánh dấu Đoạn văn
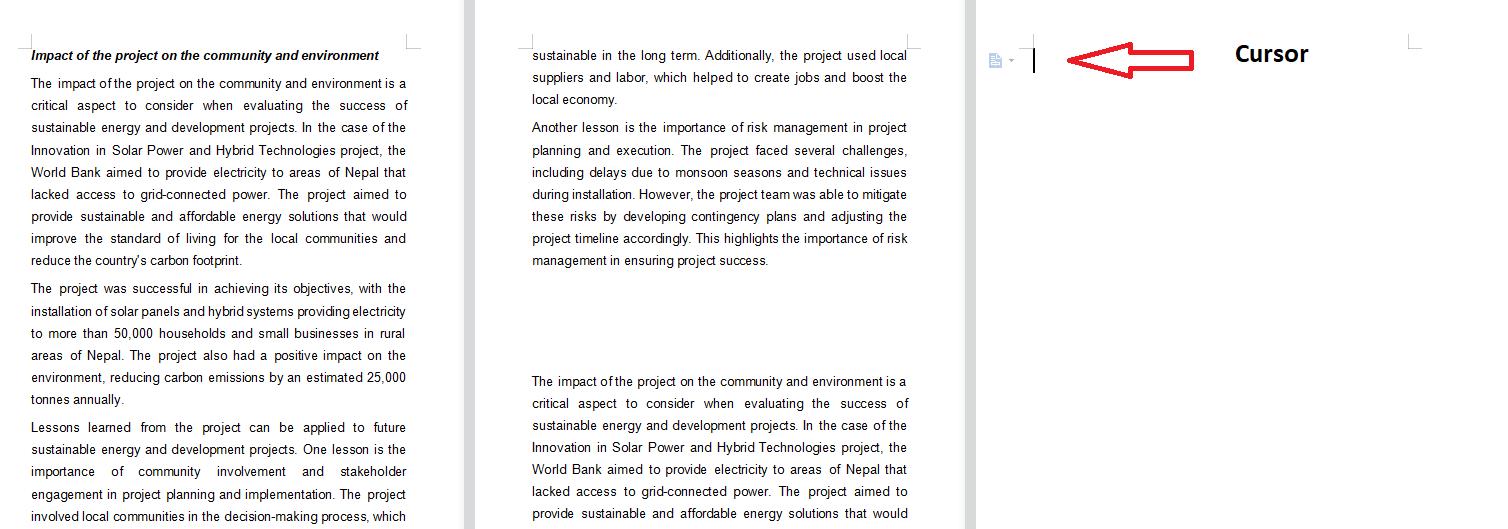
Bước 2: Mỗi đoạn văn sẽ được đánh dấu (mỗi dòng)

Bước 3: Bây giờ chỉ cần chọn tất cả các dấu đoạn văn bằng con trỏ hoặc nhấn "shift+phím mũi tên lên". Khi đã chọn tất cả các dấu đoạn văn, đơn giản là nhấn "backspace" hoặc "delete" trên bàn phím của bạn.
Ưu điểm
Yêu cầu kiến thức kỹ thuật tối thiểu.
Hoạt động hiệu quả trong hầu hết các trường hợp.
Nhược điểm
Có thể không hoạt động trong cấu trúc tài liệu phức tạp.
Có thể vô tình xóa nội dung cần thiết.
Phương pháp 3: Xóa trang trống bằng cách sử dụng Bảng điều hướng
Vẫn bị mắc kẹt với một số trang trống? Hãy thử phương pháp Bảng điều hướng để xóa những trang đó. Dưới đây là cách bạn có thể thực hiện:
Bước 1: Bắt đầu bằng cách đi đến tab "Xem" trên menu ribbon của WPS Office và nhấp vào menu thả xuống Bảng điều hướng để hiển thị bảng điều hướng trên màn hình của bạn.

Bước 2: Nhấp vào "Điều hướng Phần" để xem các trang trên Tài liệu của bạn, sau đó nhấp vào hình nhỏ của trang mà bạn muốn xóa, điều này sẽ đặt con trỏ của bạn ở đầu trang đó.

Bước 3: Nhấn các phím "Shift+mũi tên xuống" trên bàn phím của bạn để chọn toàn bộ văn bản trên trang đó.

Bước 4: Khi toàn bộ nội dung trên trang đã được chọn, nhấn phím "Delete" hoặc "Backspace" trên bàn phím của bạn để xóa nó.
Ưu điểm
Định dạng tài liệu không bị ảnh hưởng.
Hiệu quả hơn
Nhược điểm
Phức tạp, do liên quan đến nhiều bước hơn
Phương pháp 4: Đi đến Chức năng (Dành cho Mac)
Phương pháp này dành riêng cho người dùng hệ điều hành Mac. Nó liên quan đến việc sử dụng tính năng "Đi đến" trong Microsoft Word để dễ dàng điều hướng đến và xóa các trang trống cụ thể.
Bước 1: Bắt đầu bằng cách vào menu "Chỉnh sửa" nằm trên menu trên cùng của Microsoft Word.
Bước 2: Trong menu, nhấp vào tùy chọn "Đi đến". Hành động này mở hộp thoại.

Bước 3: Trong hộp thoại, tìm trường văn bản "Nhập số trang". Nhập số trang của trang trống mà bạn muốn xóa và nhấn "Đi đến". Điều này sẽ dẫn bạn đến trang được chỉ định.

Bước 4: Để chọn toàn bộ trang, nhập "page" trong trường văn bản và nhấn "Đi đến" một lần nữa. Điều này sẽ làm nổi bật cả trang để xóa.
Bước 5: Đóng hộp thoại "Đi đến" bằng cách nhấn nút "Đóng".
Bước 6: Tiếp theo, bạn cần làm nổi bật trang bạn muốn xóa. Trong trường văn bản "Nhập số trang", nhập "page" và nhấn "Đi đến". Hành động này sẽ làm nổi bật toàn bộ trang bạn muốn xóa.

Bước 7: Cuối cùng, nhấp vào nút "Xóa" hoặc nhấn phím "Delete" trên bàn phím của bạn để xóa trang trống.
Ưu điểm
Hiệu quả trên Macbook
Nhược điểm
Tốn thời gian vì yêu cầu đi qua nhiều trang
Làm thế nào để Xóa dễ dàng?
WPS là một sự lựa chọn thú vị thay thế cho phần mềm trình chiếu truyền thống. Với khả năng tương thích với Microsoft Word, tính hiệu quả về chi phí và giao diện quen thuộc, WPS là một phần mềm thân thiện với người dùng để tạo ra các bài thuyết trình ấn tượng. Nó mang lại nhiều lợi ích như tương thích với hệ điều hành Microsoft Windows và Mac. Hơn nữa, nó miễn phí và cung cấp nhiều tiện ích tương tự phần mềm cao cấp. Bạn cũng có thể mở Microsoft Powerpoint và sử dụng hướng dẫn của nó để học.
Ngăn trang trống trong tương lai
Việc loại bỏ trang trống đảm bảo tài liệu của bạn trông sáng sủa và có cấu trúc tốt, duy trì một mức độ chuyên nghiệp cao. Ngoài ra, loại bỏ các trang trống không cần thiết cải thiện khả năng đọc của tài liệu, giúp độc giả dễ dàng điều hướng qua nội dung.
Mẹo ngăn trang trống
Kiểm tra Đoạn ngắt Mục: Trước khi hoàn thành tài liệu của bạn, xem xét vị trí các đoạn ngắt trang để tránh việc xuất hiện trang trống không có ý nghĩa.
Kiểm tra Đoạn ngắt Trang: Để xác định đoạn ngắt trang gây ra trang trống, tìm trang trống sau đoạn văn bản hoặc nội dung của bạn. Đơn giản là nhấn nút "Xóa" để loại bỏ đoạn ngắt trang.
Xóa Định dạng: Đảm bảo nội dung của bạn chảy mượt và điền vào không gian có sẵn mà không để lại khoảng trống hoặc không gian trắng quá nhiều.
Làm thế nào để điều chỉnh lề và đoạn ngắt trang để tránh trang trống
Lề: Đặt lề thích hợp để vừa vặn với nội dung của bạn. Điều chỉnh lề có thể giúp ngăn nội dung tràn ra các trang bổ sung một cách không cần thiết.
Đoạn ngắt trang: Sử dụng đoạn ngắt trang thủ công một cách khôn ngoan. Chèn chúng chỉ khi cần, ví dụ như khi bắt đầu một phần hoặc chương mới, để tránh tạo ra các trang trống không đáng có.
Làm thế nào để sử dụng số trang để tránh trang trống
Số trang liên tục: Chọn tùy chọn duy trì số trang liên tục trong toàn bộ tài liệu của bạn. Điều này đảm bảo rằng số trang được gán theo thứ tự liên tiếp, không để lại khoảng trống cho các trang trống.
Trang đầu tiên khác: Nếu tài liệu của bạn bao gồm một trang tiêu đề hoặc trang bìa, sử dụng tùy chọn "Trang Đầu tiên Khác" để tách nó ra khỏi nội dung chính và vẫn duy trì số trang chính xác.
Câu hỏi thường gặp
Làm thế nào để xóa trang trống trên Google Docs?
Để loại bỏ các trang trống khỏi Google Docs, làm theo các bước sau:
Mở tệp Google Docs của bạn.
Đặt con trỏ của bạn ở cuối trang trước trang trống.
Nhấn "backspace" hoặc "delete" trên bàn phím của bạn cho đến khi nội dung từ trang trống bị xóa.
Tiếp tục nhấn phím cho đến khi con trỏ di chuyển đến trang tiếp theo.
Làm thế nào để xóa trang trống trong Word với đoạn ngắt mục?
Để xóa một trang trống có đoạn ngắt mục trong Word:
Mở tài liệu Microsoft Word của bạn.
Đi đến trang trước trang trống.
Trong thanh Ribbon của Word, chọn tab "Bố cục".
Nhấp vào "Phân trang" trong nhóm "Thiết lập Trang" và sau đó chọn "Trang kế tiếp" trong phần "Đoạn ngắt Mục".
Để truy cập phần tiêu đề/chân trang, nhấp đúp vào trang trống.
Xóa bỏ bất kỳ nội dung nào trong phần tiêu đề và chân trang.
Đặt con trỏ của bạn trên trang trống và xóa nó bằng cách sử dụng phím "Backspace" hoặc "Delete" trên bàn phím của bạn.
Làm thế nào để xóa một trang trống trong tài liệu Word chứa bảng hoặc hình ảnh?
Bạn có thể xóa một trang trống trong tài liệu Word chứa bảng hoặc hình ảnh bằng cách làm theo các bước sau:
Điều hướng đến trang bạn muốn xóa.
Trong thanh Ribbon, chọn tab "Xem".
Trong phần "Chế độ xem" của Ribbon, chọn "Bố cục in".
Nhấp vào bảng hoặc hình ảnh tạo ra trang trống.
Để loại bỏ bảng hoặc hình ảnh, nhấn phím "Delete" trên bàn phím của bạn.
Nếu trang vẫn trống, hãy xem xét thay đổi lề hoặc loại bỏ bất kỳ thông tin không cần thiết nào.
Làm thế nào để xóa nhiều trang trống cùng một lúc trong Word?
Làm theo hướng dẫn sau để loại bỏ nhiều trang trống trong Word cùng một lúc:
Đi đến Word, mở "Bảng điều hướng" bằng cách nhấp vào tab "Xem" trên thanh Ribbon và sau đó chọn "Bảng điều hướng" từ phần "Hiển thị".
Trong Bảng điều hướng, chọn tab "Trang".
Bằng cách giữ phím "Ctrl" trên bàn phím và nhấp vào từng trang, bạn có thể chọn các trang trống mà bạn muốn xóa.
Khi tất cả các trang trống đã được chọn, nhấn phím "Delete" trên bàn phím của bạn.
Nắm vững Nghệ thuật Xóa Trang Trống trong Word
Xóa trang trống hiệu quả trong Word là rất quan trọng để duy trì tài liệu chuyên nghiệp. Bài viết này khám phá ba phương pháp hiệu quả để xóa trang trống trong Word, cần thiết để duy trì các tài liệu chuyên nghiệp và nâng cao các mẹo và thủ thuật trong Word.
Một trong những phần mềm như vậy là WPS Office, một phần mềm thân thiện với người dùng giúp loại bỏ các trang không mong muốn để tạo ra bài thuyết trình sáng sủa, nâng cao chất lượng tài liệu. Để tìm hiểu thêm về WPS Office và các công cụ của nó, đơn giản là truy cập trang web của họ và đưa sự nghiệp của bạn lên tốc độ cao đến thành công!
Link nội dung: https://uws.edu.vn/cach-go-wps-office-a30169.html