
Hướng dẫn sử dụng iTools sao lưu và khôi phục dữ liệu trên iPhone
Trước đây, chỉ có thể sử dụng iTunes để sao lưu và khôi phục iPhone, nhưng công cụ này thường khó sử dụng đối với người mới làm quen với thiết bị iOS. Vì vậy, cách sử dụng iTools để sao lưu và khôi phục dữ liệu iPhone đang trở thành sự lựa chọn phổ biến.

Hướng dẫn chi tiết sử dụng iTools sao lưu và khôi phục dữ liệu iPhone
Bạn có thể tải iTools, công cụ sao lưu và khôi phục dữ liệu iPhone phiên bản mới nhất tại đây:
- Tải về iTools.
Trong bài viết này, chúng tôi sẽ chia thành 2 phần để giúp bạn làm quen với cách sử dụng iTools sao lưu và khôi phục dữ liệu trên iPhone.
* Hướng dẫn sao lưu dữ liệu iPhone bằng iTools
Bước 1: Khởi động iTools đã tải và cài đặt. Tại giao diện công cụ, chọn mục Toolbox như hình dưới.
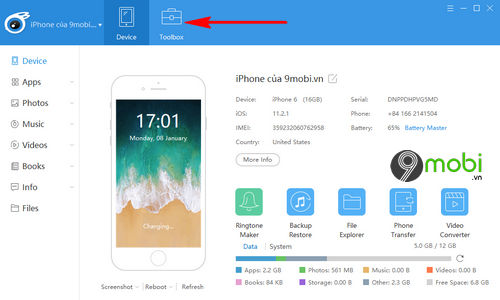
Bước 2: Để sao lưu và khôi phục dữ liệu iPhone, chọn mục Backup Restore ở góc phải màn hình thiết bị.
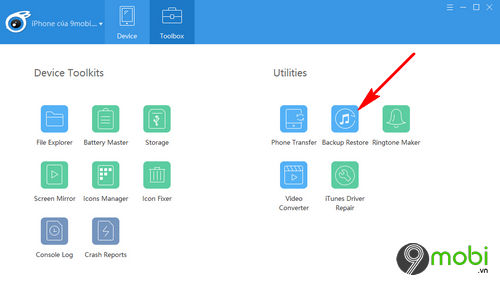
Bước 3: Trên màn hình sẽ xuất hiện cửa sổ quản lý dữ liệu sao lưu trên máy tính. Lựa chọn Backup để thực hiện sao lưu dữ liệu iPhone bằng iTools.
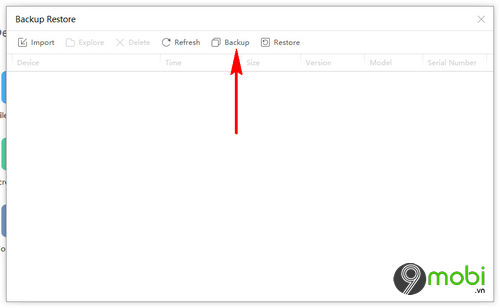
Bước 4: Tại đây, bạn có thể chọn Full Backup để sao lưu toàn bộ dữ liệu iPhone lên máy tính, hoặc chọn Incremental Backup để lưu từng dữ liệu một.
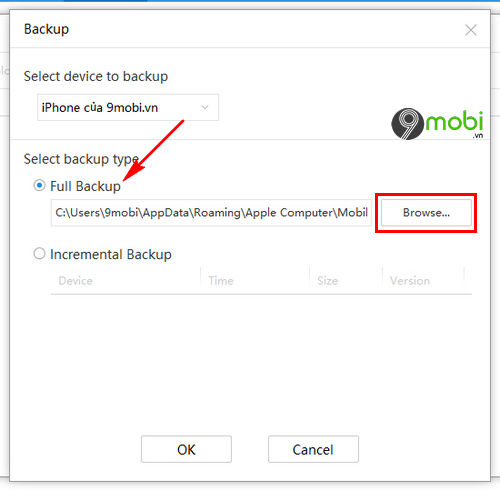
Trong ví dụ này, chúng tôi chọn thực hiện Full backup và nhấn vào biểu tượng Browse để đổi đường dẫn thư mục lưu trữ file sao lưu iPhone.
Bước 5: Sau đó, một biểu mẫu sẽ hiện trên màn hình để bạn chọn thư mục lưu trữ file Backup iPhone.
Chọn bất kỳ thư mục lưu trữ nào trên máy tính và nhấn Ok để xác nhận.
Bước 6: Cuối cùng, nhấn Ok để xác nhận và bắt đầu quá trình sao lưu dữ liệu iPhone bằng iTools.
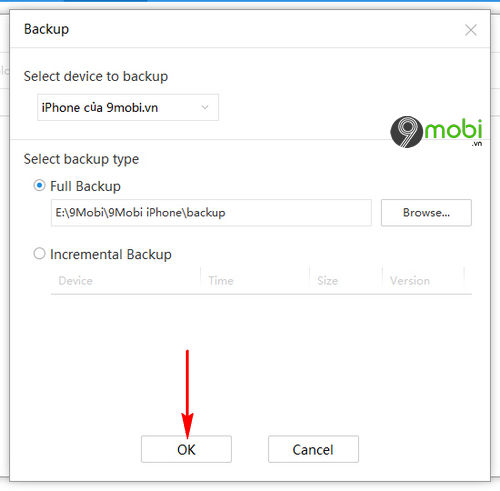
Bước 7: Ngay lập tức, iTools sẽ tự động thực hiện quá trình sao lưu dữ liệu iPhone.
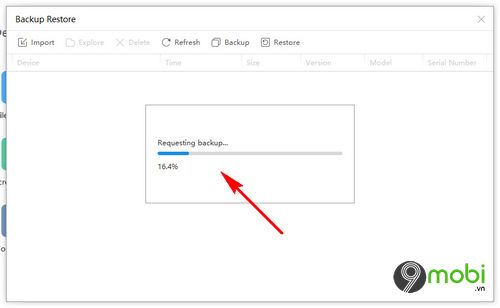
Quá trình này sẽ mất vài phút, tùy thuộc vào lượng dữ liệu bạn lưu trữ trên iPhone.
Bước 8: Khi quá trình sao lưu dữ liệu iPhone bằng iTools hoàn tất, chúng ta quay lại cửa sổ quản lý file sao lưu như hình dưới đây.
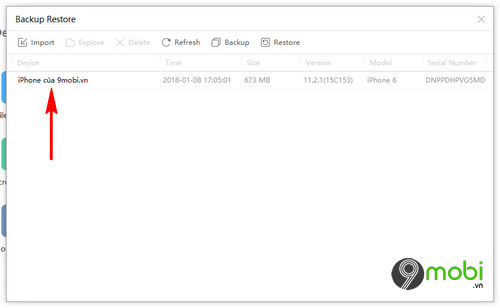
Và đó là phần 1 hoàn tất - việc sao lưu dữ liệu iPhone bằng iTools.
* Hướng dẫn khôi phục dữ liệu iPhone bằng iTools
Sau khi đã sao lưu dữ liệu thành công, cách khôi phục dữ liệu iPhone với iTools được thực hiện như sau:
Bước 1: Tiếp tục truy cập mục Backup Restore từ thẻ Toolbox. Tại giao diện quản lý file backup iPhone, chọn mục Restore.
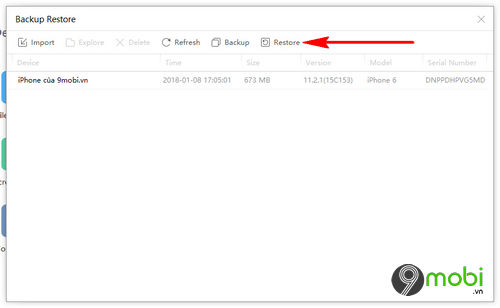
Bước 2: Chọn bản sao lưu phù hợp với thiết bị iPhone đã sử dụng trước đó, sau đó nhấn OK để xác nhận.
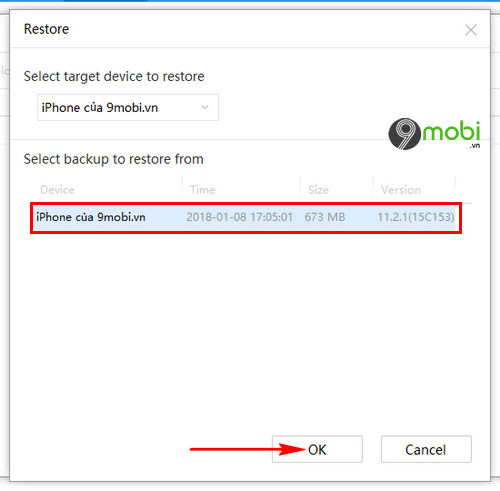
Bước 3: iTools sẽ thông báo về quá trình phục hồi dữ liệu iPhone như hình dưới.
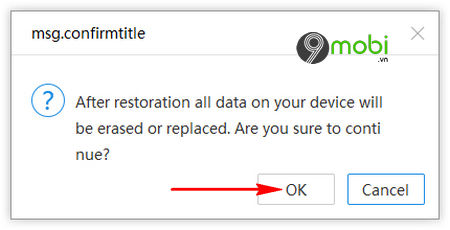
Chọn Ok để xác nhận.
Lưu ý: Quá trình khôi phục dữ liệu iPhone bằng iTools sẽ xoá hoặc thay thế các dữ liệu đang lưu trữ trên thiết bị.
Bước 4: Ngay lập tức chương trình sẽ bắt đầu khôi phục dữ liệu iPhone bằng iTools.
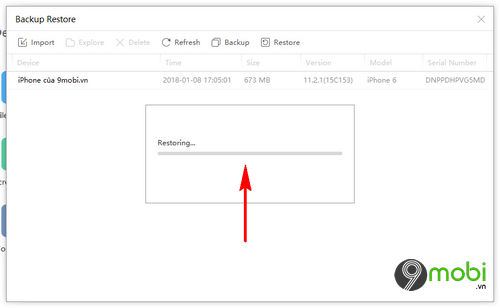
Quá trình này sẽ mất vài phút, tùy thuộc vào dung lượng sao lưu của bạn. Trong quá trình khôi phục, hãy đảm bảo kết nối iPhone với máy tính luôn ổn định.
Chúng ta vừa cùng nhau khám phá các bước thực hiện, sử dụng iTools để sao lưu và khôi phục dữ liệu iPhone, một chủ đề thu hút sự quan tâm của nhiều người mà không cần sử dụng công cụ iTunes khó tiếp cận, đặc biệt với những người mới sử dụng.
https://Mytour.vn/cach-dung-itools-sao-luu-va-phuc-hoi-du-lieu-iphone-22205n.aspx Ngoài ra, bạn cũng có thể tham khảo các cách sử dụng iTools khác, như cách sao chép nhạc cho iPhone bằng iTools. Đừng quên so sánh cách copy nhạc cho iPhone qua iTools có đơn giản hơn so với việc sử dụng iTunes truyền thống.
Link nội dung: https://uws.edu.vn/cach-sao-luu-du-lieu-iphone-bang-itools-a29543.html