Một trong những lý do làm cho máy tính Windows, hay MacBook của bạn hoạt động ì ạch là do có nhiều phần mềm đang chạy nền, tiêu tốn tài nguyên máy, khiến CPU luôn hoạt động ở mức tối đa. Vậy làm sao để kiểm tra những ứng dụng nào đang "ăn ngầm" CPU của bạn? Hãy xem bài viết dưới đây nhé!
1. Kiểm tra CPU chạy bao nhiêu phần trăm trên máy tính Windows
Người dùng có thể kiểm tra các thông số của CPU của máy tính ngay trong Task Manager mà không cần dùng thêm phần mềm bên thứ ba.
- Bước 1: Mở Task Manager. Để mở Task Manager chúng ta có thể chọn một trong những cách bên dưới.
+ Nhấn tổ hợp phím Ctrl + Shift + Esc;
+ Nhấn tổ hợp phím Ctrl + Alt + Delete > Chọn Task Manager trên màn hình mới hiện ra;
+ Tại thanh tìm kiếm, gõ Task Manager > Chọn Task Manager.
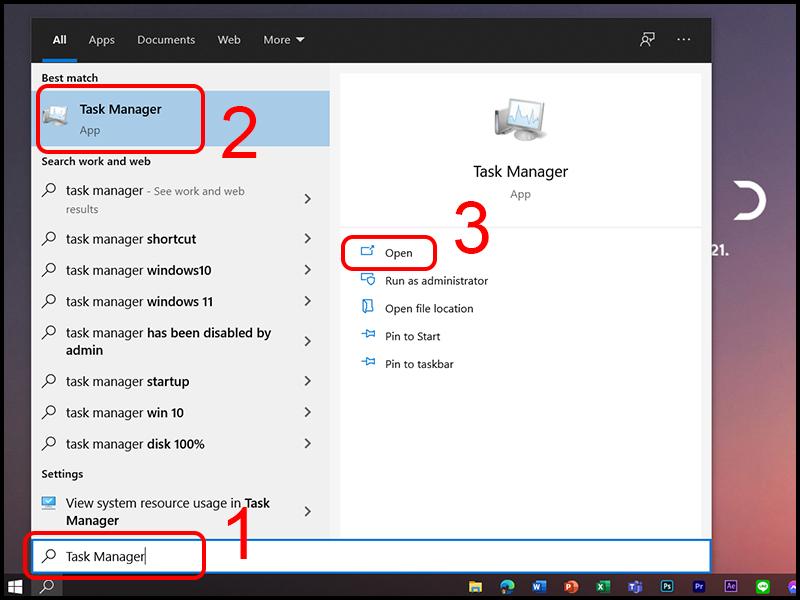
Mở Task Manager trong thanh tìm kiếm
- Bước 2: Xem các thông số trong Task Manager. Ở đây chúng ta sẽ quan tâm đến hai tab Processes và Performance.
+ Processes: Xem chi tiết những chương trình nào đang hoạt động và bao nhiêu phần trăm CPU bị tiêu thụ;

Mức độ tiêu thụ CPU của các ứng dụng
+ Performance: Xem thông tin CPU hiện tại, cũng như các thông tin hoạt động của bộ nhớ, ổ đĩa lưu trữ, Wi-Fi, GPU.
2. Kiểm tra CPU chạy bao nhiêu phần trăm trên macOS
Người dùng macOS cũng có thể kiểm tra các thông số của CPU bằng cách sau:
- Bước 1: Mở Activity Monitor.
Vào Finder > Applications > Utilities > Activity Monitor.

Mở Activity Monitor
- Bước 2: Kiểm tra các thông số.
Tại màn hình chính của Activity Monitor, các bạn có thể kiểm tra các ứng dụng đang chạy ngầm, phần trăm sử dụng bộ nhớ, CPU của các chương trình đó trong tab Memory và CPU.

Kiểm tra các thông số trong tab Memory
3. Mức sử dụng CPU bao nhiêu là bình thường?
Nếu xét từng phần mềm riêng lẻ, thì mức tiêu thụ CPU thường dưới 10% là bình thường, không ảnh hưởng đến hiệu suất hoạt động máy. Còn nếu xem tổng thể hoạt động của máy tại một thời điểm, thì CPU hoạt động trên 50% sẽ khiến máy tính chạy chậm hơn bình thường, từ 80% có thể gây đứng máy, nếu đạt đến 100% các ứng dụng sẽ bị dừng hoạt động. Người dùng nên kiểm soát mức độ tiêu thụ CPU của các ứng dụng, không nên để CPU chạy công suất cao trong thời gian dài sẽ ảnh hưởng đến tuổi thọ của phần cứng, cũng như giảm hiệu năng hoạt động của thiết bị.
(*) Các con số trên đây chỉ mang tính chất tham khảo, tùy thuộc vào tác vụ máy đang thực hiện, số lượng video đang phát cùng một lúc, số tab trình duyệt đang mở cũng như cấu hình của máy mà mức độ tiêu thụ CPU là khác nhau.

CPU hoạt động tối đa công suất
4. Cách khắc phục hiện tượng CPU quá tải
Khi CPU quá tải, nếu xem nhiệt độ CPU bạn sẽ thấy mức nhiệt này tăng cao, đồng thời máy sẽ chạy ì ạch.
Để hạn chế hiện tượng CPU quá tải, các bạn có thể tham khảo những cách dưới đây:
- Tắt ứng dụng không cần thiết trong Task Manager: Click chuột phải vào chương trình đang chạy trong tab Processes > End Task.
- Nâng cấp RAM máy tính: Điều này sẽ giúp cải thiện hiệu năng máy, giúp thiết bị hoạt động trơn tru hơn, giảm hiện tượng giật lag, cũng như hạn chế hiện tượng CPU thường xuyên ở mức cao.
- Thường xuyên vệ sinh, dọn dẹp máy tính: bụi bẩn bám trong máy cũng có thể khiến cho CPU nóng hơn, làm giảm khả năng tản nhiệt của thiết bị.

Thường xuyên vệ sinh bụi bẩn trên máy tính
- Thường xuyên quét virus trên máy tính và cài đặt các phần mềm diệt virus, vì đa số chương trình độc hại sẽ tự khởi động và chạy ngầm trên thiết bị của chúng ta, "ngốn" nhiều phần trăm CPU làm cho máy tính hoạt động chậm hơn.
Tham khảo một số mẫu laptop cấu hình cao đang được kinh doanh tại Thế Giới Di Động:Trên đây là các cách giúp bạn kiểm tra bộ nhớ CPU trên laptop Windows và Macbook dễ dàng. Chúc các bạn thực hiện thành công!


