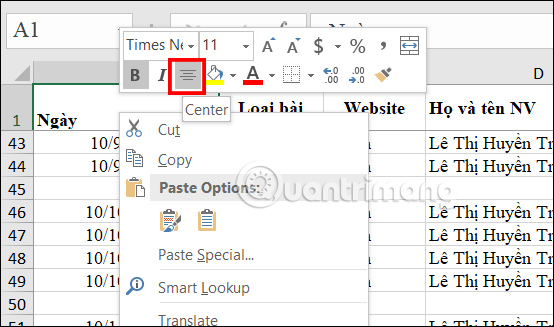Căn giữa trong Excel là thao tác cần thiết để điều chỉnh lại bố cục bảng cũng như làm bảng Excel chuyên nghiệp hơn rất nhiều. Đặc biệt với tiêu đề Excel khi được căn giữa sẽ dễ nhìn nội dung hơn, không bị lệch về một bên ảnh hưởng tới bảng dữ liệu. Dưới đây là các cách để chúng ta thực hiện căn giữa trong Excel mà bạn không cần phải gộp ô Excel như thông thường.
Cách căn giữa trong Excel bằng Format Cells
Bước 1:
Đầu tiên bạn nhập dữ liệu vào Excel và chèn những nội dung cần thiết cho bảng dữ liệu như bình thường. Tiếp đến chúng ta bôi đen nội dung cần điều chỉnh căn giữa, sau đó nhấn chuột phải vào nội dung trong ô rồi chọn Format Cells trong danh sách hiển thị.
Bước 2:
Hiển thị giao diện điều chỉnh lại nội dung trong ô Excel này. Bạn nhấn vào tab Alignment để điều chỉnh.
Bước 3:
Nhìn xuống bên dưới tại mục Horizontal, chúng ta nhấn vào biểu tượng xổ xuống rồi chọn Center Across Selection để điều chỉnh.

Tiếp đến ở mục Vertica chúng ta nhấn vào Center để chỉnh nội dung hiển thị.
Cuối cùng khi đã chỉnh xong 2 mục trên bạn nhấn OK để áp dụng cho nội dung hiển thị.
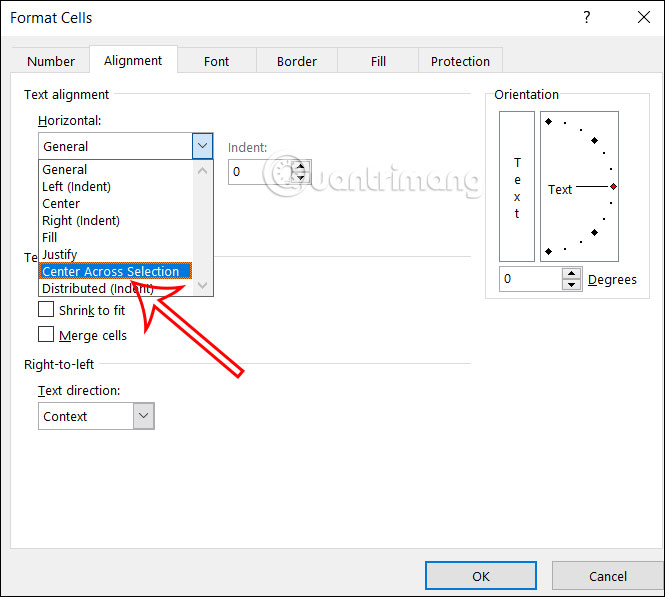
Kết quả nội dung đã được căn giữa trong ô Excel mà chúng ta không cần phải thực hiện thao tác gộp ô.
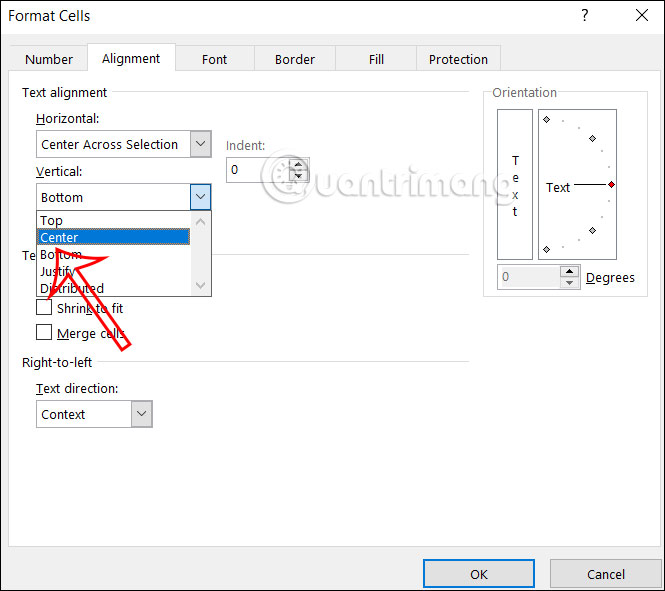
Căn giữa trong Excel bằng thanh công cụ
Bước 1:
Tại nội dung trong Excel bạn muốn căn giữa, chúng ta bôi đen nội dung đó. Tiếp đến bạn nhìn lên thanh công cụ nhóm Alignment để điều chỉnh vị trí hiển thị cho nội dung.
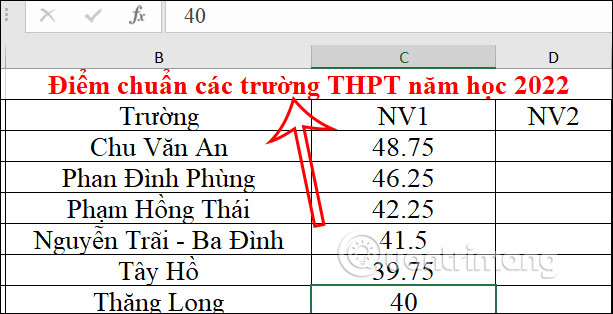
Bước 2:
Tiếp đến chúng ta nhấn vào biểu tượng Middle Align và Center như hình dưới đây để căn nội dung giữa ô trong Excel là được.
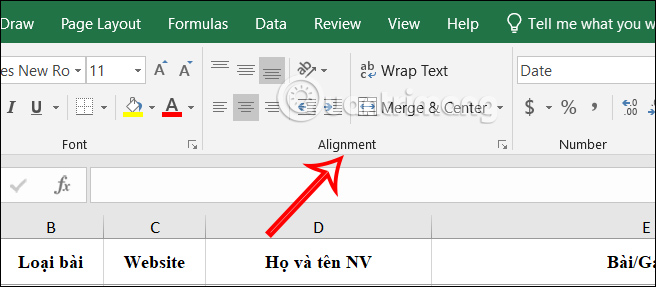
Ngoài ra để căn giữa ô theo chiều ngang thì bạn nhấn chuột phải vào ô cần căn chỉnh rồi nhấn biểu tượng căn giữa ô theo chiều ngang như hình dưới đây.
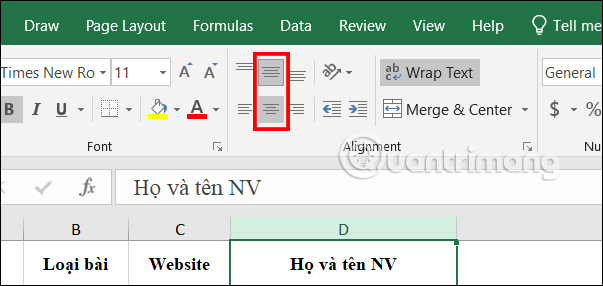
Dùng phím tắt căn giữa trong Excel
Bạn cũng cần bôi đen nội dung cần căn chỉnh, sau đó nhấn tổ hợp phím Bạn sẽ nhấn phím ALT sau đó nhấn tiếp tổ hợp phím A, H, C để thực hiện căn giữa nội dung. Tuy nhiên những phím tắt này khá khó nhớ và cần phải nhấn đúng.
Sửa lỗi tại sao không căn giữa được trong Excel
Khi bạn không thể căn giữa được trong Excel thì phần lớn nguyên nhân là do định dạng dữ liệu trong vùng muốn căn giữa không đồng nhất. Do đó bạn cần kiểm tra lại định dạng, sau đó chuyển tất cả nội dung về chung 1 định dạng. Bạn click chuột vào nội dung rồi nhấn vào ô định dạng như hình rồi chuyển về chung một kiểu định dạng cho dữ liệu.