Nếu bạn quên mật khẩu để đăng nhập vào tài khoản người dùng máy Mac của mình hoặc mật khẩu không được chấp nhận, hãy thử các giải pháp sau để đăng nhập hoặc đặt lại mật khẩu.
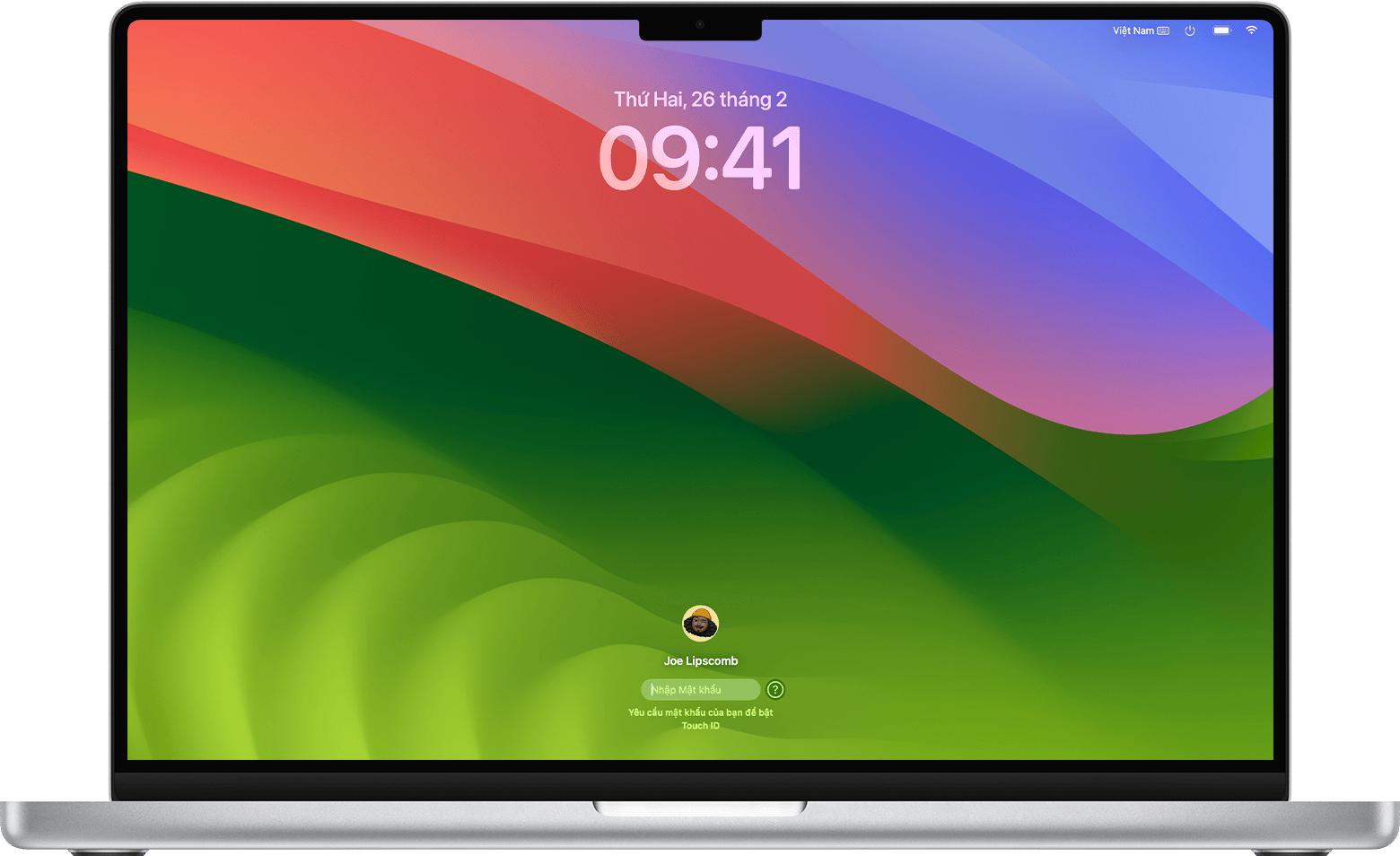
Kiểm tra mật khẩu
Nhập mật khẩu đăng nhập máy Mac, không phải mật khẩu cho Tài khoản Apple của bạn. Mật khẩu đăng nhập là mật khẩu bạn nhập trong cửa sổ đăng nhập máy Mac để đăng nhập vào tài khoản người dùng máy Mac. Nếu bạn có thể nhập mật khẩu đăng nhập nhưng mật khẩu không được chấp nhận, hãy làm theo các bước trong bài viết này.
Kiểm tra cài đặt bàn phím
Đảm bảo rằng bạn đang sử dụng đúng ký tự viết hoa hoặc viết thường. Nếu bàn phím đã bật Caps Lock thì trường mật khẩu trong cửa sổ đăng nhập sẽ hiển thị biểu tượng Caps Lock.
Kiểm tra menu Đầu vào trong thanh menu của cửa sổ đăng nhập để đảm bảo rằng bạn đang sử dụng đúng nguồn đầu vào cho ngôn ngữ của mình.
Khởi động lại máy Mac
Khởi động lại máy Mac. Nếu bạn không thể khởi động lại bình thường, hãy nhấn và giữ nút nguồn trong tối đa 10 giây, cho đến khi máy Mac tắt. (Mọi máy Mac đều có một nút nguồn. Trên máy tính xách tay có Touch ID, hãy nhấn và giữ Touch ID.) Sau đó, bật cho máy Mac khởi động và hiển thị lại cửa sổ đăng nhập.
Kết nối Internet
Đối với một số bước sau đây, máy Mac phải kết nối Internet. Cửa sổ đăng nhập bao gồm menu Wi-Fi trong thanh menu. Bạn có thể sử dụng tùy chọn này để chọn mạng Wi-Fi.
Hiển thị các tùy chọn đặt lại mật khẩu

Nếu dấu chấm hỏi hiển thị bên cạnh trường mật khẩu trong cửa sổ đăng nhập, hãy bấm vào dấu chấm hỏi đó để xem gợi ý mật khẩu, nếu bạn đã thêm gợi ý khi thiết lập tài khoản người dùng. Bạn cũng có thể thấy một hoặc nhiều thông báo sau đây. Nếu không, hãy kiểm tra lại sau khi nhập mật khẩu tối đa ba lần.
"Khởi động lại và hiển thị các tùy chọn đặt lại mật khẩu"
"Đặt lại bằng ID Apple của bạn"
"Đặt lại bằng khóa khôi phục của bạn"
"Tài khoản của bạn đã bị khóa. Thử lại sau [thời gian] nữa."
Không có thông báo
“Khởi động lại và hiển thị các tùy chọn đặt lại mật khẩu”
Nếu bạn thấy tùy chọn "khởi động lại và hiển thị các tùy chọn đặt lại mật khẩu", hãy bấm vào đó để khởi động lại máy Mac.
Điều xảy ra tiếp theo sẽ phụ thuộc vào cách thiết lập máy Mac.
Nếu bạn được yêu cầu chọn ổ đĩa để khôi phục, hãy chọn ổ đĩa khởi động máy Mac, theo mặc định là Macintosh HD.
Nếu bạn được yêu cầu đăng nhập bằng Tài khoản Apple (hoặc ID Apple), hãy nhập thông tin Tài khoản Apple của bạn. Lúc này, bạn có thể nhìn thấy yêu cầu nhập mã xác minh được gửi đến các thiết bị khác của bạn.
Nếu bạn được yêu cầu nhập khóa khôi phục FileVault, hãy nhập chuỗi bao gồm các chữ cái và số mà bạn nhận được khi bật FileVault và chọn tạo khóa khôi phục thay vì cho phép Mật khẩu Apple đặt lại mật khẩu. Nếu bạn bị mất khóa khôi phục, hãy làm theo các bước tại đây: Nếu bạn không thể đặt lại mật khẩu đăng nhập máy Mac.
Nếu bạn thấy thông báo cho biết bạn chưa thiết lập khôi phục iCloud hay khóa khôi phục cho ổ đĩa này, hãy làm theo các bước tại đây: Nếu bạn không thể đặt lại mật khẩu đăng nhập máy Mac.
Chọn người dùng để đặt lại mật khẩu rồi bấm vào Tiếp theo.
Nhập thông tin mật khẩu mới, rồi bấm vào Tiếp theo.
Khi quá trình đặt lại mật khẩu hoàn tất, hãy bấm vào Khởi động lại, sau đó đăng nhập bằng mật khẩu mới.
“Đặt lại bằng ID Apple của bạn”
Nếu bạn thấy tùy chọn "đặt lại bằng ID Apple của bạn", hãy bấm vào đó.
Nếu máy Mac yêu cầu ID Apple ngay lập tức, hãy nhập thông tin Tài khoản Apple của bạn và bấm vào Đặt lại mật khẩu.
Nếu máy Mac khởi động lại, hãy làm theo các bước trong phần trước - "Khởi động lại và hiển thị các tùy chọn đặt lại mật khẩu".
Điều xảy ra tiếp theo sẽ phụ thuộc vào cách thiết lập máy Mac.
Nếu bạn được yêu cầu tạo chuỗi khóa mới để lưu trữ mật khẩu của người dùng, hãy bấm vào OK để khởi động lại máy Mac.
Nếu bạn được yêu cầu chọn người dùng quản trị mà bạn biết mật khẩu, hãy bấm vào "Bạn quên tất cả mật khẩu?"
Nếu bạn thấy cửa sổ Đặt lại mật khẩu có tùy chọn Hủy kích hoạt máy Mac, hãy bấm vào Hủy kích hoạt máy Mac. Sau đó, bấm vào Hủy kích hoạt để xác nhận việc tạm thời hủy kích hoạt.
Nhập thông tin mật khẩu mới, rồi bấm vào Tiếp theo. (Nếu bạn thấy nhiều tài khoản người dùng, hãy bấm vào nút Đặt mật khẩu bên cạnh từng tên tài khoản, sau đó nhập thông tin mật khẩu mới cho từng tài khoản.)
Khi quá trình đặt lại mật khẩu hoàn tất, hãy bấm vào Khởi động lại, sau đó đăng nhập bằng mật khẩu mới.
“Đặt lại bằng khóa khôi phục của bạn”
Nếu bạn thấy tùy chọn đặt lại bằng khóa khôi phục, hãy bấm vào tùy chọn đó.
Nhập khóa khôi phục FileVault. Khóa khôi phục là chuỗi bao gồm các chữ cái và số mà bạn nhận được khi bật FileVault và chọn tạo khóa khôi phục thay vì cho phép Mật khẩu Apple đặt lại mật khẩu. Nếu bạn bị mất khóa khôi phục, hãy làm theo các bước tại đây: Nếu bạn không thể đặt lại mật khẩu đăng nhập máy Mac.
Nhập thông tin mật khẩu mới, sau đó bấm vào Đặt lại mật khẩu.
“Tài khoản của bạn đã bị khóa. Thử lại sau [thời gian] nữa."
Nếu tài khoản của bạn bị khóa sau khi nhập sai mật khẩu quá nhiều lần, hãy chờ hết thời gian quy định rồi khởi động lại máy Mac và thử lại một lần nữa. Nếu cách đó không hiệu quả, hãy làm theo các bước tại đây: Nếu bạn không thể đặt lại mật khẩu đăng nhập máy Mac.
Không có thông báo
Nếu bạn không thấy thông báo sau khi nhập mật khẩu tối đa ba lần, hãy khởi động lại máy Mac rồi thử lại một lần nữa. Nếu cách đó không hiệu quả, hãy làm theo các bước tại đây: Nếu bạn không thể đặt lại mật khẩu đăng nhập máy Mac.
Tìm hiểu thêm
Cách thay đổi mật khẩu đăng nhập khi bạn đã đăng nhập
Cách đặt lại mật khẩu đăng nhập của bạn trong macOS Mojave 10.14 trở về trước


